Nachfolgend werden Fragen oder Probleme, die bei der Arbeit mit ArcGIS Enterprise-Portalen auftreten können, sowie vorgeschlagene Lösungen aufgeführt. Wenn Sie eine bestimmte Frage nicht finden, können Sie auch auf der Esri Support Center-Website nach Artikeln suchen.
Upgrade
- Nach dem Upgrade wird die Portal-Website nicht ordnungsgemäß angezeigt, eine Fehlermeldung wird eingeblendet, oder die Anmeldung ist nicht möglich. Wo liegt der Fehler?
- Nach dem Upgrade werden in meinem Portal nicht alle meine Elemente, Gruppen und Benutzer angezeigt. Was ist die Ursache?
- Wenn ich nach der Installation der Version 10.9.1 auf die Portal-Website zugreife, erhalte ich eine Benachrichtigung, dass die Anzahl der im Portal zugewiesenen Lizenzen die Anzahl der verfügbaren Lizenzen überschreitet. Wie kann ich das Problem lösen?
- Nach dem Upgrade wurde Mitgliedern in meiner Organisation der Benutzertyp "Standard (temporär)" oder "Lite (temporär)" zugewiesen. Worum handelt es sich dabei und wie kann ich meinen Mitgliedern die richtigen Benutzertypen zuweisen?
- Wenn ich versuche, beim Upgrade meines Portals das initiale Administratorkonto zu erstellen, erhalte ich die Meldung Bei der Erstellung Ihres initialen Administratorkontos ist ein Fehler aufgetreten. Wie löse ich dieses Problem, um das Upgrade abzuschließen?
- Wenn ich nach dem Upgrade des Portals Organisation > Einstellungen > ArcGIS Online auf der Portal-Website öffne, um die Abonnenten- und Premium-Inhalte in ArcGIS Living Atlas of the World zu aktualisieren, erhalte ich die Fehlermeldung, dass die Anmeldeinformationen ungültig sind oder nicht auf ArcGIS OnlineArcGIS Online zugegriffen werden kann. Was ist nicht in Ordnung und wie kann ich diese Probleme lösen?
Verwaltung
- Wie konfiguriere ich hohe Verfügbarkeit für Portal for ArcGIS?
- Wozu dient das initiale Administratorkonto? Kann ich es herabstufen oder löschen?
- Wie stelle ich nach der Verbindung des Servers mit dem Portal eine Verbindung mit ArcGIS Server her?
- Warum ist die Option zum Anmelden bei ArcGIS Enterprise in ArcMap inaktiv, wenn ich nicht mit meinem Netzwerk verbunden bin, obwohl das Portal und ArcMap auf demselben Computer installiert sind?
- Bei dem Versuch, eine ArcGIS Server-Site mit meinem Portal zu verbinden, wird im Dialogfeld ArcGIS-Server hinzufügen folgende Meldung angezeigt: Fehler bei der Kommunikation mit dem Server. Überprüfen Sie die URL sowie die Anmeldeinformationen, und versuchen Sie es erneut.
- Kann ich den Computer, auf dem Portal for ArcGIS installiert ist, umbenennen?
- Wenn ich versuche, die Portal-Website in Internet Explorer zu öffnen, wird die Website nicht geladen, oder es wird eine Meldung zurückgegeben, die besagt, dass die Website nicht angezeigt werden kann.
- Wenn der Zugriff auf die ArcGIS Enterprise-Portal-Website und ArcGIS Portal Directory über HTTPS erfolgt, nimmt das Laden der Anwendung in Internet Explorer einige Zeit in Anspruch (bis zu einer Minute).
- Wie konfiguriere ich Portal for ArcGIS im Reverseproxyservers meiner Organisation?
- Kann ich den gleichen ArcGIS Web Adaptor für die Verwendung mit ArcGIS Server und Portal for ArcGIS konfigurieren?
- Wird der Identitätsspeicher des Portals aktualisiert, sobald einer Gruppe auf meinem Windows Active Directory- oder LDAP-Server ein Anmeldename hinzugefügt wird, wenn mein Portal Active Directory- oder LDAP-Gruppen verwendet?
- Wenn mein Portal Active Directory- oder LDAP-Gruppen verwendet, werden die neuen Active Directory- oder LDAP-Gruppen meinem Portal automatisch hinzugefügt, wenn ich sie meinem Windows Active Directory- oder LDAP-Server hinzufüge?
- Was geschieht, wenn ein Benutzer von meinem Windows Active Directory- oder LDAP-Server gelöscht wird, wenn mein Portal Enterprise-Konten und -Gruppen verwendet?
- Was geschieht, wenn mein Portal Active Directory- oder LDAP-Gruppen verwendet, mit dem entsprechenden Portal, wenn eine Active Directory- oder LDAP-Gruppe umbenannt oder von meinem Windows Active Directory- oder LDAP-Server gelöscht wird?
- Mein Portal verwendet einen Identity-Provider für SAML, und ich habe die Option deaktiviert, mit der Mitglieder sich bei ihren integrierten ArcGIS-Konten anmelden. Wie kann diese Option erneut aktiviert werden?
- Nach dem Ändern der Sicherheitskonfiguration meines Portals von Active Directory oder LDAP zu SAML werden alle SAML-Benutzer in jeder Nacht aus ihren SAML-basierten Gruppen entfernt. Worauf ist dies zurückzuführen?
- Es dauert sehr lange, bis Map Viewer Classic in meinen Web-Browser geladen wird.
- Miniaturansichten für neu erstellte Webkarten werden nicht ordnungsgemäß erstellt bzw. angezeigt.
- Nach der Konfiguration eines neuen benutzerdefinierten SSL-Zertifikats kann mein Portal nicht mehr aufgerufen werden. Wie kann es wiederhergestellt werden?
- Wenn das Portal für die Verwendung der integrierten Windows-Authentifizierung konfiguriert ist, schlagen die Benutzeranmeldungen entweder sporadisch fehl oder erfolgen sehr langsam. Die Portal-Protokolle enthalten den Eintrag: User '<username>' not found in the identity store provider.
- Wenn ich Organistion > Einstellungen > ArcGIS Online auf der Portal-Website öffne, erhalte ich die Fehlermeldung, dass die Anmeldeinformationen ungültig sind oder nicht auf ArcGIS Online zugegriffen werden kann. Was ist nicht in Ordnung und wie kann ich diese Probleme lösen?
Sicherungen
- Das Inhaltsverzeichnis des Portals hat eine Größe von mehreren Gigabyte erreicht.
- Warum erhalte ich bei der Erstellung einer Sicherung des Portals eine Fehlermeldung bezüglich eines fehlenden Elements?
- Das Wiederherstellen einer umfangreichen Portal-Sicherung schlägt mit einem Token-Fehler fehl.
- Wenn ich das Dienstprogramm webgisdr zur Erstellung oder Wiederherstellung einer Sicherung ausführe, wird der Vorgang nicht abgeschlossen.
Veröffentlichen
- Wenn die Funktion "Feature Access" oder "Gekachelte Karte" beim Veröffentlichen eines gehosteten Service an ein ArcGIS Enterprise-Portal in ArcMap aktiviert wird, wird der Publisher über eine Sicherheitswarnung aufgefordert, ein Zertifikat zu überprüfen.
- Wenn ein Szenen-Layer aus ArcGIS Pro veröffentlicht wird, ist die Veröffentlichung erfolgreich, der Szenen-Cache kann jedoch nicht erstellt werden und der Publisher erhält die folgende Meldung: Fehler 001784: Es kann keine Verbindung mit der Datenbank hergestellt werden, die für Szenen-Caches (nicht autorisiert) verwendet wird. Fehler beim Ausführen (Szenen-Cache verwalten).
Upgrade
Nach dem Upgrade wird die Portal-Website nicht ordnungsgemäß angezeigt, eine Fehlermeldung wird eingeblendet, oder die Anmeldung ist nicht möglich. Wo liegt der Fehler?
Löschen Sie den Browser-Cache (einschließlich der Cookies). Solche Fehler sind in der Regel darauf zurückzuführen, dass Informationen aus der vorherigen Version der Website im Browser gecacht wurden. Wenn Sie sich weiterhin nicht anmelden können, stellen Sie sicher, dass Sie das initiale Administratorkonto oder ein Konto mit Administratorberechtigungen für Ihr Portal verwenden.
Nach dem Upgrade werden in meinem Portal nicht alle meine Elemente, Gruppen und Benutzer angezeigt. Was ist die Ursache?
Nach der Installation der Software und Festlegung des initialen Administratorkontos müssen Sie das Portal erneut indizieren. Mit diesem Schritt wird das Upgrade des Portals abgeschlossen. Anfangs werden möglicherweise nicht alle Ihre Elemente, Gruppen und Benutzer angezeigt, weil die Neuindizierung noch nicht abgeschlossen ist. Abhängig von der Anzahl der Benutzer und dem Umfang des Inhalts im Portal kann die Neuindizierung einige Zeit in Anspruch nehmen. Beispielsweise werden für die Neuindizierung einer kleineren Organisation (Hunderte Benutzer und Inhaltselemente) mit Portal for ArcGIS auf einem Computer mit 8 Kernen etwa 15 Minuten benötigt. Hingegen werden für die Neuindizierung einer großen Organisation (Zehntausende Benutzer und Inhaltselemente) mit Portal for ArcGIS auf einem Computer mit 8 Kernen mehr als 3 Stunden benötigt.
Den Status der Neuindizierung können Sie mit den folgenden Schritten überprüfen. Wenn die Werte für Speicher und Index gleich sind, sind die Neuindizierung und das Upgrade abgeschlossen.
- Öffnen Sie das ArcGIS-Portalverzeichnis, und melden Sie sich mit dem initialen Administratorkonto an. Die URL hat das Format https://portal.domain.com:7443/arcgis/portaladmin.
- Klicken Sie auf System > Indexer > Indizierungsstatus.
- Aktualisieren Sie die Seite, um den aktuellen Status abzurufen.
Wenn ich nach der Installation der Version 10.9.1 auf die Portal-Website zugreife, erhalte ich eine Benachrichtigung, dass die Anzahl der im Portal zugewiesenen Lizenzen die Anzahl der verfügbaren Lizenzen überschreitet. Wie kann ich das Problem lösen?
In Portal for ArcGIS 10.7 und höheren Versionen wird die Lizenzierung des Benutzertyps erzwungen. Sie können Lizenzen nur für die Anzahl an Benutzer zuweisen, die im Portal lizenziert ist. Diese Benachrichtigung zeigt an, ob Sie mehr Add-on-Lizenzen oder Benutzertypen zugewiesen haben, als verfügbar sind. Wenn die den Benutzern zugewiesenen Lizenzen über die Anzahl der verfügbaren Lizenzen hinausgehen, ist der Zugriff auf das Portal möglicherweise nicht möglich. Rufen Sie die Registerkarte Lizenzen auf, und weisen Sie die zuviel zugewiesenen Lizenzen neu zu, um das Problem zu lösen. Alternativ müssen Sie eine neue Portal-Lizenzdatei abrufen, um dem Portal Lizenzen hinzuzufügen. Weitere Informationen zum Zuweisen von Lizenzen im Portal finden Sie unter Verwalten von Lizenzen.
Nach dem Upgrade wurde Mitgliedern in meiner Organisation der Benutzertyp "Standard (temporär)" oder "Lite (temporär)" zugewiesen. Worum handelt es sich dabei und wie kann ich meinen Mitgliedern die richtigen Benutzertypen zuweisen?
In Portal for ArcGIS 10.7 und höheren Versionen wird die Lizenzierung des Benutzertyps erzwungen. Beim Upgrade wird den vorhandenen Mitgliedern ein Benutzertyp zugewiesen. Wenn die Lizenzdatei nur einen kompatiblen Benutzertyp enthält, wird den Mitgliedern dieser Benutzertyp zugewiesen. Es gibt jedoch mehrere Szenarien, bei denen während des Upgrades temporäre Benutzertypen zugewiesen werden. Sie müssen den Mitgliedern dann nach dem Upgrade manuell Benutzertypen zuweisen. Im Folgenden werden einige Beispiele für häufige Upgrade-Szenarien aufgeführt.
- Die Organisation verfügt über Named User oder Level-2-Mitglieder, und die neue Lizenzdatei enthält nur einen kompatiblen Benutzertyp (z. B. Creator). Der Benutzertyp Creator wird für alle Named User oder Level-2-Mitglieder zugewiesen. Es werden keine temporären Benutzertypen zugewiesen.
- Die Organisation verfügt über Named User oder Level-2-Mitglieder, und die neue Lizenzdatei enthält mehr als einen kompatiblen Benutzertyp (z. B. Creator und GIS Professional). Der Benutzertyp "Standard (temporär)" wird für alle Named User oder Level-2-Mitglieder zugewiesen. Mitglieder, denen der Benutzertyp "Standard (temporär)" zugewiesen wurde, können erst dann auf das Portal zugreifen, wenn Sie eine gültige Benutzertyplizenz zugewiesen haben.
- Die Organisation verfügt über Level-1-Mitglieder, und die neue Lizenzdatei enthält keine kompatiblen Benutzertypen (z. B. Viewer). Diesen Mitgliedern wird der Benutzertyp "Lite (temporär)" zugewiesen. Mitglieder, denen der Benutzertyp "Lite (temporär)" zugewiesen wurde, können erst dann auf das Portal zugreifen, wenn Sie eine gültige Benutzertyplizenz zugewiesen haben. Um dem Portal Viewer-Lizenzen hinzuzufügen, müssen Sie eine neue Portal-Lizenzdatei abrufen.
Wenn ich versuche, beim Upgrade meines Portals das initiale Administratorkonto zu erstellen, erhalte ich die Meldung Bei der Erstellung Ihres initialen Administratorkontos ist ein Fehler aufgetreten. Wie löse ich dieses Problem, um das Upgrade abzuschließen?
Mit den Informationen in den Portal-Protokollen können Sie möglicherweise das Problem beheben. Dieser Fehler kann auftreten, wenn die Netzwerkverbindung beim Erstellen des Kontos vorübergehend getrennt ist. Um auf die Protokolle zuzugreifen, navigieren Sie zum Protokollverzeichnis, und öffnen Sie die aktuellste Protokolldatei (z. B. C:\arcgisportal\logs\<machine name>\portal\portal-20141201.095803-8596-0.0.log). Benutzer in den USA können sich ggf. an den Esri Support wenden, internationale Benutzer erhalten Hilfe vom zuständigen Distributor.
Wenn ich nach dem Upgrade des Portals Organisation > Einstellungen > ArcGIS Online auf der Portal-Website öffne, um die Abonnenten- und Premium-Inhalte in ArcGIS Living Atlas of the World zu aktualisieren, erhalte ich die Fehlermeldung, dass die Anmeldeinformationen ungültig sind oder nicht auf ArcGIS OnlineArcGIS Online zugegriffen werden kann. Was ist nicht in Ordnung und wie kann ich diese Probleme lösen?
Das Portal muss Ihre ArcGIS Online-Anmeldeinformationen überprüfen, damit Sie Abonnenten- und Premium-Inhalt in ArcGIS Living Atlas aktualisieren können. Wenn dies nicht möglich ist, wird auf der Portal-Website und in den Protokollen für den Hosting-Server eine der folgenden Meldungen ausgegeben:
- Die Anmeldeinformationen, die für den Zugriff auf Abonnenten- und Premium-Inhalte des Living Atlas verwendet wurden, sind ungültig. Aktualisieren Sie die Anmeldeinformationen mit den Informationen eines gültigen ArcGIS Online-Organisationskontos, bevor Sie ein Upgrade für Living Atlas-Inhalte durchführen.—ArcGIS Enterprise wurde mit der ArcGIS Online-Organisation verbunden und hat festgestellt, dass Ihre vorhandenen Anmeldeinformationen ungültig sind. Stellen Sie sicher, dass das Kennwort für Ihr ArcGIS Online-Konto nicht geändert wurde und dass für Premium-Inhalte noch Credits für das Konto verfügbar sind.
Wenn das Kennwort geändert wurde oder Sie ein neues Konto für den Zugriff auf Abonnenten- und Premium-Inhalte in ArcGIS Living Atlas in ArcGIS Online bereitstellen müssen, müssen Sie die Anmeldeinformationen aktualisieren. Wenn Sie beim Upgrade von Portal for ArcGIS die Anmeldeinformationen aktualisiert haben, dann klicken Sie auf Upgrade des Inhalts durchführen, um das Upgrade des Inhalts von ArcGIS Living Atlas abzuschließen.
- Auf ArcGIS Online kann über dieses Portal nicht zugegriffen werden. Überprüfen Sie Ihre Firewalleinstellungen bzw. die Proxyeinstellungen des Portals, bevor Sie ein Upgrade des Living Atlas-Inhalts durchführen.—ArcGIS Enterprise kann keine Verbindung zu dem ArcGIS Online-Konto, das mit Ihren Anmeldeinformationen verknüpft ist, herstellen. Ursache dafür sind in den meisten Fällen Probleme in Ihrem Netzwerk, die die Kommunikation mit ArcGIS Online verhindern.
- Die Anmeldeinformationen für den Zugriff auf Abonnenten- und Premium-Inhalte des Living Atlas konnten nicht überprüft werden. Das Upgrade der Inhalte konnte daher nicht durchgeführt werden. Wenden Sie sich an den technischen Support von Esri oder Ihren internationalen Distributor. In seltenen Fällen können Probleme mit dem Upgrade von Portal for ArcGIS verhindern, dass Sie das Upgrade des Inhalts von ArcGIS Living Atlas durchführen können. Wenn diese Meldung angezeigt wird, wenden Sie sich an den technischen Support von Esri (in den USA) oder an Ihren internationalen Esri Distributor (außerhalb der USA), um das Problem zu finden und zu lösen.
Verwaltung
Portal for ArcGIS kann in einer Umgebung mit hoher Verfügbarkeit konfiguriert und unterstützt werden. Vollständige Anweisungen finden Sie unter Konfigurieren eines Portals mit hoher Verfügbarkeit.
Nachdem Sie Portal for ArcGIS installiert und zur Verwendung konfiguriert haben, können Sie auf die Portal-Website zugreifen. Anschließend müssen Sie den Namen, das Kennwort, die E-Mail-Adresse und die Identitätsfrage und -antwort für ein neues Konto eingeben, das Sie zunächst zum Anmelden bei der Website und zum Verwalten des Portals verwenden. Dieses Konto wird als initiales Administratorkonto bezeichnet.
Der Benutzername und das Kennwort des initialen Administratorkontos werden von Portal for ArcGIS gespeichert. Das initiale Administratorkonto ist kein Betriebssystemkonto, und es besteht kein Bezug zum Portal for ArcGIS-Konto. Später können Sie weitere Konten für Administratoren angeben, den initialen Administrator zu einer Rolle mit weniger Berechtigungen herabstufen oder das initiale Administratorkonto löschen.
Wie stelle ich nach der Verbindung des Servers mit dem Portal eine Verbindung mit ArcGIS Server her?
Wenn Sie ArcGIS Server mit dem Portal verbinden, steuert der Sicherheitsspeicher des Portals den gesamten Zugriff auf den Server. Die Benutzer und Rollen, die Sie zuvor mit ArcGIS Server verwendet haben, sind für den Zugriff auf den Server nicht mehr gültig. Stattdessen stellen Sie alle Verbindungen mit dem Server über Portal-Konten her.
Die einzige Ausnahme ist das primäre Site-Administratorkonto für ArcGIS Server. Sie können sich mit diesem Konto immer beim ArcGIS Server-Administratorverzeichnis anmelden, wenn Sie eine direkte Verbindung über Port 6080 oder 6443 herstellen. Sie können dieses Konto jedoch nicht zur Anmeldung bei ArcGIS Server Manager verwenden, wenn der Server mit dem Portal verbunden ist.
Weitere Informationen zum Herstellen einer Verbindung mit einem Server, der mit dem Portal verbunden ist, finden Sie unter Verwalten von Verbundservern.
Warum ist die Option zum Anmelden bei ArcGIS Enterprise in ArcMap inaktiv, wenn ich nicht mit meinem Netzwerk verbunden bin, obwohl das Portal und ArcMap auf demselben Computer installiert sind?
ArcGIS Desktop erwartet, dass die Kommunikation mit einem ArcGIS Enterprise-Portal über ein Netzwerk erfolgt. Wenn Sie ArcGIS Desktop und Portal for ArcGIS auf demselben Computer ausführen und eine Verbindung herstellen müssen, während Sie offline sind, wählen Sie die Option Verbindung mit lokalem Portal ohne Netzwerk unterstützen, wenn Sie eine Verbindung in ArcGIS Administrator herstellen.
- Starten Sie ArcGIS Administrator auf dem Computer, auf dem ArcGIS Desktop und Portal for ArcGIS installiert sind, und klicken Sie auf Erweitert.
- Aktivieren Sie das Kontrollkästchen Verbindung mit lokalem Portal ohne Netzwerk unterstützen.
- Klicken Sie auf Speichern, um das Dialogfeld Erweiterte Konfiguration zu schließen.
- Klicken Sie auf OK, um ArcGIS Administrator zu schließen.
Bei dem Versuch, eine ArcGIS Server-Site mit meinem Portal zu verbinden, wird im Dialogfeld ArcGIS-Server hinzufügen folgende Meldung angezeigt: Fehler bei der Kommunikation mit dem Server. Überprüfen Sie die URL sowie die Anmeldeinformationen, und versuchen Sie es erneut.
Dieser Fehler kann die folgenden Ursachen haben:
- Der Wert Server-URL oder Administrator-URL, den Sie für die ArcGIS Server-Site eingegeben haben, ist falsch oder kann nicht erreicht werden. Überprüfen Sie Folgendes:
- Wenn die ArcGIS Server-Site ArcGIS Web Adaptor umfasst, handelt es sich beim Wert Server-URL um die Web Adaptor-Adresse, z. B. http://webadaptorhost.domain.com/webadaptorname. Wenn keine Web Adaptor-Version vorhanden ist, stimmt der Wert Server-URL mit dem Wert Administrator-URL überein, z. B. http://gisserver.domain.com:6080/arcgis.
- Wenn HTTPS für die gesamte Kommunikation Ihrer Organisation erforderlich ist, verwenden Sie https in der URL.
- Die URL enthält den vollständig qualifizierten Domänennamen (FQDN) des Computers. Der FQDN ist erforderlich.
- Das Kommunikationsprotokoll der ArcGIS Server-Site wurde aktualisiert, um HTTP und HTTPS oder nur HTTPS zu verwenden.
- Das Kommunikationsprotokoll stimmt mit dem des Portals überein. Wenn im Portal beispielsweise HTTPS für die gesamte Kommunikation erforderlich ist, sollte ArcGIS Server auch für "Nur HTTPS" konfiguriert werden. Umgekehrt sollte das Serverprotokoll "HTTP und HTTPS" sein, wenn für das Portal HTTPS nicht erforderlich ist.
- Wenn die ArcGIS Server-Site ArcGIS Web Adaptor enthält, muss ArcGIS Web Adaptor nach der Aktualisierung des Kommunikationsprotokolls der Site erneut mit ArcGIS Server konfiguriert werden.
- Die Firewall lässt die Kommunikation zwischen ArcGIS Server und dem Portal zu. Weitere Informationen zu den spezifischen Ports, die geöffnet werden müssen, finden Sie unter Von ArcGIS Server verwendete Ports und Von Portal for ArcGISverwendete Ports.
- Die Authentifizierung der Webebene, z. B. die integrierte Windows-Authentifizierung (IWA), ist deaktiviert und der anonyme Zugriff ist auf der ArcGIS Server-Site aktiviert. Auch wenn es nicht intuitiv erscheint, ist dies erforderlich, damit die Site mit dem Portal verbunden werden und die Benutzer- und Rollendaten vom Portal abgerufen werden können.
- Sie haben einen falschen Benutzernamen oder das falsche Kennwort eingegeben:
- Geben Sie für Benutzername den Benutzernamen des primären Site-Administratorkontos ein, das für die erstmalige Anmeldung bei ArcGIS Server Manager und zum Verwalten des Servers verwendet wurde. Wenn dieses Konto deaktiviert ist, müssen Sie es erneut aktivieren. Die Verwendung eines anderen Kontos ist nicht möglich.
- Geben Sie für Kennwort das Kennwort des primären Site-Administratorkontos ein.
Weitere Informationen finden Sie unter Verbinden einer ArcGIS Server-Site mit dem Portal.
Wenn ich versuche, die Portal-Website in Internet Explorer zu öffnen, wird die Website nicht geladen, oder es wird eine Meldung zurückgegeben, die besagt, dass die Website nicht angezeigt werden kann.
Stellen Sie sicher, dass der Hostname in der Portal-Website-URL in Internet Explorer als vertrauenswürdige Site aufgeführt wird. Um die Portal-URL als vertrauenswürdige Site zu Internet Explorer hinzuzufügen, öffnen Sie Internetoptionen. Vertrauenswürdige Sites werden auf der Registerkarte Sicherheit hinzugefügt. Wenn Sie versuchen, auf ein Portal zuzugreifen, das auf demselben Server ausgeführt wird wie Internet Explorer, fügen Sie folgende Sites als vertrauenswürdige Sites hinzu:
- http://localhost
- https://localhost
- http://portal.domain.com
- https://portal.domain.com
Wenn der Zugriff auf die ArcGIS Enterprise-Portal-Website und ArcGIS Portal Directory über HTTPS erfolgt, nimmt das Laden der Anwendung in Internet Explorer einige Zeit in Anspruch (bis zu einer Minute).
Internet Explorer versucht standardmäßig eine Verbindung mit dem Internet herzustellen, wenn Sie im Browser auf HTTPS-URLs zugreifen. In einer Umgebung ohne Internetverbindung versucht der Browser, eine Verbindung mit dem Internet herzustellen, in der Regel über einen Zeitraum von einer Minute. Der Browser überschreitet das Zeitlimit beispielsweise nach einer Minute und stellt die Verbindung mit der URL erfolgreich her. Dieses Verhalten wird fälschlicherweise häufig als schlechte Verbindung interpretiert, da der Browser nicht mehr zu reagieren scheint, bis das Zeitlimit erreicht ist.
Reduzieren Sie das Zeitlimit auf jedem Computer, auf dem Internet Explorer installiert ist, um dieses Verhalten zu vermeiden und den Zugriff auf die ArcGIS Enterprise-Portal-Website und das ArcGIS-Portalverzeichnis im Browser sofort zuzulassen. Führen Sie dazu die Schritte unter Konfigurieren einer unverbundenen Bereitstellung aus.
Um Portal for ArcGIS mit einem Reverseproxyserver Ihrer Organisation zu konfigurieren, müssen Sie einige Informationen zu dem Proxyserver im Portal bereitstellen. Vollständige Anweisungen finden Sie unter Verwenden eines Reverseproxyservers mit Ihrem Portal.
Wird der Identitätsspeicher des Portals aktualisiert, sobald einer Gruppe auf meinem Windows Active Directory- oder LDAP-Server ein Anmeldename hinzugefügt wird, wenn mein Portal Active Directory- oder LDAP-Gruppen verwendet?
Nein. Wenn das Enterprise-Konto bereits im Portal vorhanden und die Enterprise-Gruppe mit einer Portal-Gruppe verknüpft ist, wird der Identitätsspeicher aktualisiert, wenn das neue Mitglied sich beim Portal anmeldet oder wenn der Identitätsspeicher Ihres Portals das nächste Mal automatisch aktualisiert wird, je nachdem, welcher Fall früher eintritt. Der Identitätsspeicher wird standardmäßig täglich um Mitternacht aktualisiert. Der Portal-Administrator kann die Häufigkeit und Uhrzeit der Aktualisierung des Identitätsspeichers mit dem Vorgang Update Identity Store in der Portal-Verwaltungs-API aktualisieren, um die Werte für die Parameter membershipRefreshIntervalHours und membershipRefreshStartTime zu ändern.
Wenn das Enterprise-Konto kein Mitglied des Portals ist und Sie die Anmeldung einer Enterprise-Gruppe hinzufügen, die mit einer Portal-Gruppe verknüpft ist, wird das Konto nicht automatisch zum Portal hinzugefügt. Als Administrator ist es nicht wünschenswert, dass jede Anmeldung, die im Laufe der Zeit Active Directory oder dem LDAP-Server hinzugefügt wurde, auch automatisch dem Portal hinzugefügt wird.
Wenn mein Portal Active Directory- oder LDAP-Gruppen verwendet, werden die neuen Active Directory- oder LDAP-Gruppen meinem Portal automatisch hinzugefügt, wenn ich sie meinem Windows Active Directory- oder LDAP-Server hinzufüge?
Nein. Der Portal-Administrator konfiguriert eine Gruppe im Portal manuell, um eine Active Directory- oder LDAP-Gruppe zu verwenden. Wenn der Administrator die Konfiguration der Portal-Gruppe beendet, werden alle vorhandenen organisationsspezifischen Konten, die Mitglieder der Active Directory- oder LDAP-Gruppe sind, automatisch Mitglieder der Portal-Gruppe.
Wenn Sie Windows Active Directory-Gruppen verwenden, werden Anmeldenamen in geschachtelten Gruppen, die bereits Portal-Mitglieder sind, ebenfalls der verknüpften Portal-Gruppe hinzugefügt. Wenn Sie LDAP-Gruppen verwenden, werden der Portal-Gruppe nur die Anmeldenamen in der angegebenen Gruppe hinzugefügt. Wenn Sie beispielsweise eine LDAP-Gruppe der obersten Ebene angeben, werden der Portal-Gruppe nur die Anmeldenamen hinzugefügt, die bereits Portal-Mitglieder sind; Anmeldenamen aus einer geschachtelten Gruppe werden nicht einbezogen. Sie können stattdessen eine geschachtelte Gruppe angeben. In diesem Fall werden der Portal-Gruppe nur die Anmeldenamen in der geschachtelten Gruppe hinzugefügt, die bereits Portal-Mitglieder sind.
Was geschieht, wenn ein Benutzer von meinem Windows Active Directory- oder LDAP-Server gelöscht wird, wenn mein Portal Enterprise-Konten und -Gruppen verwendet?
Wenn der gelöschte Enterprise-Benutzer bereits im Portal vorhanden ist, wird das Mitglied bei der nächsten Aktualisierung des Identitätsspeichers aus allen Enterprise-Gruppen des Portals entfernt (dies erfolgt standardmäßig täglich um Mitternacht). Das Mitglied wird jedoch nicht aus dem Identitätsspeicher des Portals entfernt. Da das entsprechende Enterprise-Konto nicht mehr vorhanden ist, kann sich das Mitglied nicht beim Portal anmelden, der Portal-Administrator muss jedoch alle Elemente oder Gruppen im Besitz des Mitglieds manuell neu zuweisen und das Konto löschen, um die Portal-Lizenz freizugeben.
Was geschieht, wenn mein Portal Active Directory- oder LDAP-Gruppen verwendet, mit dem entsprechenden Portal, wenn eine Active Directory- oder LDAP-Gruppe umbenannt oder von meinem Windows Active Directory- oder LDAP-Server gelöscht wird?
Wenn die Active Directory- oder LDAP-Gruppe mit einer Portal-Gruppe verknüpft ist, werden Mitglieder bei der nächsten Aktualisierung des Identitätsspeichers des Portals aus der Gruppe entfernt (wenn sich die jeweiligen Mitglieder anmelden oder zum geplanten Zeitpunkt der Aktualisierung des Identitätsspeichers). Nachdem Mitglieder entfernt wurden, können nur der Gruppenbesitzer oder der Portal-Administrator auf die Gruppe zugreifen. Der Portal-Administrator bzw. der Gruppenbesitzer kann die Gruppe löschen oder der Portal-Administrator kann die Portal-Gruppe einer anderen Enterprise-Gruppe neu zuweisen.
Mein Portal verwendet einen Identity-Provider für SAML, und ich habe die Option deaktiviert, mit der Mitglieder sich bei ihren integrierten ArcGIS-Konten anmelden. Wie kann diese Option erneut aktiviert werden?
Wenn Sie den Zugriff auf das Portal über integrierte Konten wieder aktivieren müssen, sei es aufgrund von Problemen mit dem Identity-Provider für SAML oder mit Mitgliedskonten, können Sie hierzu die folgenden Schritte ausführen.
- Navigieren Sie zum folgenden Speicherort auf Portal for ArcGIS: \ArcGIS\Portal\tools\security\.
- Führen Sie die Batch-Datei enableArcgisLogins aus, um die Option zu reaktivieren, mit der Mitglieder sich bei ihren integrierten ArcGIS-Konten anmelden.
Mitgliedern, die Zugriff auf die Anmeldeseite haben, wird anschließend die Schaltfläche zur Anmeldung beim Portal mithilfe des Identity-Provider-Kontos und die Schaltfläche Verwendung des ArcGIS-Kontos angezeigt.
Nach dem Ändern der Sicherheitskonfiguration meines Portals von Active Directory oder LDAP zu SAML werden alle SAML-Benutzer in jeder Nacht aus ihren SAML-basierten Gruppen entfernt. Worauf ist dies zurückzuführen?
Wenn Sie SAML als neue Sicherheitskonfiguration verwenden, müssen Sie Portal for ArcGIS neu starten, damit die vorherigen Einstellungen für Active Directory oder LDAP vollständig entfernt werden. Wenn Portal for ArcGIS für die Verwendung von Benutzern und Gruppen aus Active Directory oder LDAP konfiguriert ist, wird die Gruppenmitgliedschaft jedes Benutzers automatisch in jeder Nacht entfernt und aktualisiert. Die Aktualisierung der Gruppenmitgliedschaft ist nicht erforderlich, wenn eine SAML-basierte Gruppenmitgliedschaft verwendet wird. Wenn SAML konfiguriert ist und die Gruppenmitgliedschaft aktualisiert wird, geht bei jedem Aufruf der Aktualisierung der Gruppenmitgliedschaft die Gruppenmitgliedschaft der SAML-Benutzer verloren.
Wenn Sie einen Reverseproxyserver oder Load Balancer mit Ihrem Portal verwenden, um Anforderungen aus dem Internet zu verarbeiten, überprüfen Sie, ob der Reverseproxyserver oder Load Balancer GZIP-Codierung unterstützt und so konfiguriert ist, dass der Accept-Encoding-Header zulässig ist. Dieser Header ermöglicht die Komprimierung von HTTP 1.1-Antworten mittels GZIP-Codierung. Wenn der Header beispielsweise zulässig ist, gibt eine Anforderung zum Laden von Map Viewer Classic eine komprimierte Antwort von ca. 1,4 MB an den Browser zurück. Wenn der Header nicht zulässig ist oder ignoriert wird, gibt eine Anforderung eine nicht komprimierte Antwort von ca. 6,8 MB an den Browser zurück. Bei einer geringen Netzwerkgeschwindigkeit kann das Laden von Map Viewer Classic einige Zeit in Anspruch nehmen, wenn die Antworten nicht komprimiert sind. Es wird empfohlen, diesen Header als Teil der Konfiguration Ihres Reverseproxyservers zuzulassen.
Dieses Problem tritt möglicherweise auf, wenn die Webkarten ArcGIS Server-Services enthalten, die HTTPS verwenden. Überprüfen Sie in diesem Fall, ob das Portal mit einem Druck-Utility-Service einer ArcGIS Server-Site konfiguriert ist. Der Druck-Service wird möglicherweise auf einem Computer ausgeführt, der Zertifikaten der ArcGIS Server-Site, die von einer Zertifizierungsstelle (CA) signiert wurden, die die HTTPS-Services bereitstellt, nicht vertraut. Jeder Computer, auf dem der Druckservice ausgeführt wird, muss so konfiguriert sein, dass diesen CA-Zertifikaten auf Betriebssystemebene vertraut wird. Nähere Informationen zur Vorgehensweise finden Sie unter Aktivieren von HTTPS mit einem neuen Zertifikat einer Zertifizierungsstelle.
Nach der Konfiguration eines neuen benutzerdefinierten SSL-Zertifikats kann mein Portal nicht mehr aufgerufen werden. Wie kann es wiederhergestellt werden?
Führen Sie zum Wiederherstellen die folgenden Schritte aus, wenn Sie das SSL-Zertifikat nicht ordnungsgemäß konfiguriert haben und sich nicht beim Portal anmelden können.
- Beenden Sie Portal for ArcGIS.
- Sichern Sie die Datei \ArcGIS\Portal\framework\runtime\tomcat\conf\server.xml.
- Öffnen Sie ArcGIS\Portal\framework\runtime\tomcat\conf\server.xml in einem Texteditor.
- Suchen Sie den SSL-Konnektor mithilfe der Zeichenfolge <Connector SSLEnabled="true".
- Ändern Sie den Wert des Parameters keyAlias wieder in den Standardwert keyAlias="portal", und speichern Sie die Änderungen.
- Melden Sie sich beim ArcGIS-Portalverzeichnis als Mitglied mit Administratorberechtigungen an.
- Wählen Sie Security > SSLCertificates aus, und klicken Sie auf Update. Bestätigen Sie auf der nächsten Seite Update, ohne Parameter zu ändern.
- Das Portal wird automatisch neu gestartet.
Wenn das Portal für die Verwendung der integrierten Windows-Authentifizierung konfiguriert ist, schlagen die Benutzeranmeldungen entweder sporadisch fehl oder erfolgen sehr langsam. Die Portal-Protokolle enthalten den Eintrag: User '<username>' not found in the identity store provider.
Befolgen Sie die Anweisungen unter Konfigurieren des von Portal for ArcGIS verwendeten Domänencontrollers.
Wenn ich Organistion > Einstellungen > ArcGIS Online auf der Portal-Website öffne, erhalte ich die Fehlermeldung, dass die Anmeldeinformationen ungültig sind oder nicht auf ArcGIS Online zugegriffen werden kann. Was ist nicht in Ordnung und wie kann ich diese Probleme lösen?
Das Portal benötigt gültige ArcGIS Online-Anmeldeinformationen für den Zugriff auf Abonnenten- und Premium-Inhalte in ArcGIS Living Atlas. Wenn der Zugriff vom Portal auf ArcGIS Online mit den Anmeldeinformationen, die Sie verwendet haben, als Sie Abonnenten- und Premium-Inhalte in ArcGIS Living Atlas aktiviert haben, nicht möglich ist, wird auf der Portal-Website und in den Protokollen für den Hosting-Server eine der folgenden Meldungen ausgegeben:
- Die Anmeldeinformationen, die für den Zugriff auf Abonnenten- und Premium-Inhalte des Living Atlas verwendet wurden, sind ungültig. Aktualisieren Sie die Anmeldeinformationen mit den Informationen eines gültigen ArcGIS Online-Organisationskontos.—ArcGIS Enterprise wurde mit der ArcGIS Online-Organisation verbunden und hat festgestellt, dass Ihre vorhandenen Anmeldeinformationen ungültig sind. Stellen Sie sicher, dass das Kennwort für Ihr ArcGIS Online-Konto nicht geändert wurde und dass für Premium-Inhalte noch Credits für das Konto verfügbar sind.
Wenn das Kennwort geändert wurde oder Sie ein neues Konto für den Zugriff auf Abonnenten- und Premium-Inhalte in ArcGIS Living Atlas in ArcGIS Online bereitstellen müssen, müssen Sie die Anmeldeinformationen aktualisieren.
- Auf ArcGIS Online kann über dieses Portal nicht zugegriffen werden. Überprüfen Sie Ihre Firewalleinstellungen bzw. die Proxyeinstellungen des Portals.—ArcGIS Enterprise kann keine Verbindung zu dem ArcGIS Online-Konto, das mit Ihren Anmeldeinformationen verknüpft ist, herstellen. Ursache dafür sind in den meisten Fällen Probleme in Ihrem Netzwerk, die die Kommunikation mit ArcGIS Online verhindern.
- Die Anmeldeinformationen für den Zugriff auf Abonnenten- und Premium-Inhalte des Living Atlas konnten nicht überprüft werden. Das Upgrade der Inhalte konnte daher nicht durchgeführt werden. Wenden Sie sich an den technischen Support von Esri oder Ihren internationalen Distributor. Es ist ein ungewöhnlicher interner Fehler aufgetreten, der nicht identifiziert werden kann. Wenn diese Meldung angezeigt wird, dann wenden Sie sich an den technischen Support von Esri (in den USA) oder an Ihren internationalen Distributor (außerhalb der USA), um das Problem zu finden und zu lösen.
Sicherungen
Das Portal speichert inkrementelle Transaktionsprotokolle in einem Unterverzeichnis des Portal-Inhaltsverzeichnisses, sodass Sie inkrementelle Sicherungen des Portals erstellen können. Das Standardverzeichnis ist C:\arcgisportal\backups\walarchive).
Nachdem Sie eine full-Sicherung mit dem Werkzeug webgisdr erstellt haben, wird das anfängliche Größenlimit nicht mehr erzwungen. Allerdings werden bei jeder Werkzeugausführung vorhandene Transaktionsprotokolle entfernt. Falls dieses Unterverzeichnis eine Größe von mehr als 5 GB erreicht, wird die folgende Meldung protokolliert:
Die Transaktionsprotokolle des Portals belegen mehr als 5 GB an Speicherplatz. Führen Sie mit dem Werkzeug "webgisdr" eine vollständige Sicherung aus, um die Protokolle zu löschen.
In Version 10.9 wurde ein backup-Modus eingeführt. Mit diesem Modus wird das 50-MB-Limit für Transaktionsprotokolle wieder in Kraft gesetzt, falls es deaktiviert wurde. Wenn Ihre Umgebung geographische Redundanz, bei der Sie die Wiederherstellung in einem sekundären Rechenzentrum durchführen, nicht unterstützt, legen Sie BACKUP_MODE auf backup statt auf full fest.
Weitere Informationen zum Werkzeug webgisdr finden Sie unter Erstellen einer ArcGIS Enterprise-Sicherung.
Warum erhalte ich bei der Erstellung einer Sicherung des Portals eine Fehlermeldung bezüglich eines fehlenden Elements?
Dieser Fehler tritt auf, wenn ein Element noch in der internen Datenbank des Portals enthalten ist, im Inhaltsverzeichnis jedoch nicht mehr. Dies ist das Ergebnis eines unvollständigen Löschvorgangs für ein Element. Normalerweise wird ein Element beim Löschen aus der internen Datenbank und dem Inhaltsverzeichnis entfernt. Es kann jedoch vorkommen, dass ein Element nicht erfolgreich aus der internen Datenbank gelöscht wird.
In diesem Fall wird bei der Erstellung einer Sicherung ein Fehler mit dem Schweregrad WARNUNG ausgegeben, der darauf hinweist, dass das Element manuell gelöscht werden muss. Notieren Sie sich den angegebenen itemID-Wert bzw. die Werte in der Fehlermeldung. Wenn das Element nicht im Besitz von Esri ist, können Sie es löschen, indem Sie die folgenden Schritte ausführen.
Tipp:
Wenden Sie sich an den technischen Support von Esri, wenn Sie Hilfe bei diesen Schritten benötigen.
- Melden Sie sich als Administrator bei der Portal Sharing API (https://portal.domain.com/webadaptor/sharing/rest) an.
- Suchen Sie über den /search-Endpunkt in der API nach dem Element. Geben Sie im Suchtextparameter id: und die itemID aus der Protokollmeldung ein.
- Klicken Sie in den Suchergebnissen auf den Link, mit dem der Besitzer des Elements identifiziert wird. Die Informationsseite des Besitzers wird angezeigt.
- Klicken Sie unter Related Resources auf User Content.
- Klicken Sie auf die itemID aus den Protokollen. Der daraufhin angezeigten Meldung können Sie entnehmen, dass es sich um einen internen Serverfehler handelt.
- Hängen Sie /delete an die URL des Element-Endpunkts an. Bestätigen Sie den Löschvorgang.
- Wiederholen Sie die Schritte 2-6 für jedes Element, das in der Protokollmeldung angezeigt wurde.
Wenn Sie eine Sicherung über den Vorgang Site importieren im Administratorverzeichnis des Portals wiederherstellen, wird ein Token erstellt, das nach einer Stunde abläuft. Wenn die Wiederherstellung nicht innerhalb einer Stunde abgeschlossen wird, schlägt der Importvorgang fehl.
Wenn für die Wiederherstellung der Sicherung mehr als eine Stunde benötigt wird, erstellen Sie mit der Freigabe-API ein Token, und geben Sie eine Gültigkeitsdauer an, die größer als der Standardwert ist. Greifen Sie mit diesem Token auf das Administratorverzeichnis des Portals zu:
- Wenn Sie das Verzeichnis in einem Webbrowser aufgerufen haben, hängen Sie für den Vorgang "Site importieren" das neue Token an die URL des Administratorverzeichnisses an.
- Wenn Sie den Vorgang über ein Skript aufrufen, beziehen Sie das neue Token in den API-Aufruf ein.
Wenn ich das Dienstprogramm webgisdr zur Erstellung oder Wiederherstellung einer Sicherung ausführe, wird der Vorgang nicht abgeschlossen.
Es kann sein, dass der QuickEdit-Modus die Ausführung des Dienstprogramms webgisdr verhindert.
Mit dem QuickEdit-Modus können Sie Text in der Eingabeaufforderung durch Klicken auswählen. Ist QuickEdit aktiviert, werden alle aktiven Eingabeaufforderungen angehalten, bis Sie die Eingabetaste drücken.
Ab Windows Server 2016 ist QuickEdit standardmäßig aktiviert. Ist QuickEdit aktiviert, wird dem Titel des Konsolenfensters das Wort "Select" vorangestellt, wie im folgenden Bild durch den roten Rahmen gekennzeichnet zu sehen ist:
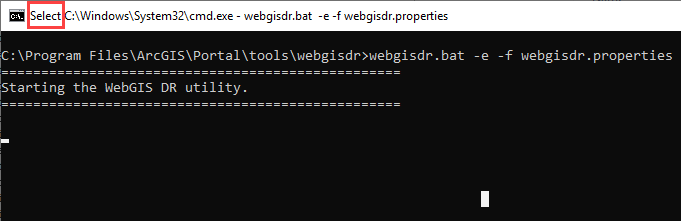
Wenn Sie in die Konsole der Eingabeaufforderung klicken, während das Dienstprogramm webgisdr in einer Eingabeaufforderung ausgeführt wird, in der der QuickEdit-Modus aktiviert ist, wird das Dienstprogramm webgisdir angehalten oder eingefroren. Wenn Sie die Eingabetaste drücken, wird das Dienstprogramm wegisdr fortgesetzt. Sie können den QuickEdit-Modus deaktivieren, um Unterbrechungen im Dienstprogramm webgisdr zu vermeiden. Weitere Informationen erhalten Sie bei Ihrer IT-Abteilung oder in der Windows-Dokumentation.
Befindet sich die Eingabeaufforderung nicht im QuickEdit-Modus, wenden Sie sich an den technischen Support von Esri.
Veröffentlichen
Wenn die Funktion "Feature Access" oder "Gekachelte Karte" beim Veröffentlichen eines gehosteten Service an ein ArcGIS Enterprise-Portal in ArcMap aktiviert wird, wird der Publisher über eine Sicherheitswarnung aufgefordert, ein Zertifikat zu überprüfen.
Wenn Sie beim Veröffentlichen eines gehosteten Service zur Überprüfung eines Zertifikats in ArcMap aufgefordert werden, kann dies auf eine oder beide der folgenden Ursachen zurückgeführt werden:
- ArcGIS Server verwendet ein selbstsigniertes Zertifikat. Der Server ist standardmäßig mit einem selbstsignierten Zertifikat vorkonfiguriert, mit dem der Server zuerst getestet werden kann. Außerdem lässt sich mit dem Zertifikat schnell überprüfen, ob die Installation erfolgreich ausgeführt wurde. In fast allen Fällen empfiehlt es sich jedoch, ein Zertifikat von einer vertrauenswürdigen Zertifizierungsstelle (CA) anzufordern und den Server für dessen Verwendung zu konfigurieren. Hierbei sollte es sich um ein von Ihrer Organisation ausgegebenes oder ein von einer Zertifizierungsstelle (CA) signiertes Zertifikat handeln.
- Die beim Verbinden von ArcGIS Server mit dem Portal eingegebene Verwaltungs-URL verwendet HTTP statt HTTPS, beispielsweise http://gisserver.domain.com:6443/arcgis. Es ist auch möglich, administrativen Zugriff auf Ihren ArcGIS Web Adaptor zu aktivieren und die URL von Web Adaptor als Verwaltungs-URL anzugeben, um etwaige Eingabeaufforderungen für Zertifikate auszuräumen.
Weitere Informationen finden Sie unter Sicherheitsempfehlungen.
Wenn ein Szenen-Layer aus ArcGIS Pro veröffentlicht wird, ist die Veröffentlichung erfolgreich, der Szenen-Cache kann jedoch nicht erstellt werden und der Publisher erhält die folgende Meldung: Fehler 001784: Es kann keine Verbindung mit der Datenbank hergestellt werden, die für Szenen-Caches (nicht autorisiert) verwendet wird. Fehler beim Ausführen (Szenen-Cache verwalten).
Szenen-Layer cachen Daten im ArcGIS Data Store-Data Store vom Typ "Kachel-Cache". Die Szenen-Caching-Werkzeuge von ArcGIS Server kommunizieren per HTTP mit dieser Datenbank und authentifizieren die Verwendung von Cookies. Die Cookies werden möglicherweise durch die für Ihren ArcGIS Server-Windows-Computer festgelegten Cookie-Richtlinien blockiert. In einigen Fällen ist dies die Standardeinstellung bei Windows-Betriebssystemen.
Die Szenen-Caching-Werkzeuge verwenden eine Internet-URL, um zuerst eine Verbindung mit der Szenen-Cache-Datenbank herzustellen. In diesem Fall gelten die Internet-Richtlinien. Wenn die Internetverbindung fehlschlägt, versuchen die Werkzeuge eine Verbindung mit einer Intranet-URL herzustellen. In diesem Fall gelten Intranet-Richtlinien. Um sich zu vergewissern, ob die von den Werkzeugen verwendeten URLs für den Zugriff auf die Szenen-Cache-Datenbank ordnungsgemäß eingerichtet sind, überprüfen Sie, ob die Host-Namen von ArcGIS Data Store korrekt sind, und aktualisieren Sie die Cookie-Richtlinien auf den ArcGIS Server-Computern.
- Öffnen Sie einen Webbrowser und melden Sie sich beim Administratorverzeichnis Ihrer ArcGIS Server-Hosting-Site an. Melden Sie sich mit den Administratoranmeldeinformationen von ArcGIS Server an.
- Wechseln Sie zu data > items > nosqlDatabases > /nosqlDatabases/AGSDataStore_nosqldb_<database name> > REST.
- Notieren Sie sich den Hostnamen und die unqHostname-Eigenschaften. Hierbei handelt es sich um den vollständig qualifizierten Domänennamen und um nicht qualifizierte Domänennamen der Szenen-Cache-Datenbank. Diese werden später beim Aktualisieren der Cookie-Richtlinien verwendet.
- Melden Sie sich beim jeweiligen ArcGIS Server-Computer mit dem ArcGIS Server-Konto an. Hierbei handelt es sich um das Konto, das Sie beim Installieren von ArcGIS Server für die Ausführung von ArcGIS Server-Prozessen erstellt haben.
- Rufen Sie die Internetoptionen des Computers auf. Diese können über Internet Explorer oder die Systemsteuerung Ihres Servers aufgerufen werden.
- Klicken Sie auf die Registerkarte Sicherheit, und führen Sie einen der folgenden Schritte aus:
- Wählen Sie Lokales Intranet aus, und stellen Sie sicher, dass Cookies für Intranet-Sites nicht von der für das lokale Intranet festgelegten Sicherheitsebene blockiert werden. Sollte dies der Fall sein, ändern Sie die Sicherheitsebene so, dass Cookies von Intranet-Sites zulässig sind.
Hinweis:
Sie können stattdessen die Sicherheitsrichtlinie für die Option Internet ändern, was jedoch nicht empfohlen wird, da dadurch Cookies von jeder Site im Internet zugelassen werden.
- Wählen Sie Vertrauenswürdige Sites > Sites aus, und fügen Sie die URL für den vollständig qualifizierten Host-Namen der Szenen-Cache-Datenbank hinzu, z. B. datastore.domain.com. Fügen Sie außerdem die URL des nicht qualifizierten Host-Namens als vertrauenswürdige Site hinzu, z. B. datastore.
- Wählen Sie Lokales Intranet aus, und stellen Sie sicher, dass Cookies für Intranet-Sites nicht von der für das lokale Intranet festgelegten Sicherheitsebene blockiert werden. Sollte dies der Fall sein, ändern Sie die Sicherheitsebene so, dass Cookies von Intranet-Sites zulässig sind.
- Klicken Sie auf OK, um Ihre Änderungen zu übernehmen und Internetoptionen zu schließen.
- Starten Sie ArcGIS Server erneut.
- Wiederholen Sie diese Schritte für jeden ArcGIS Server-Computer in Ihrer Site.