Hinweis:
Diese Funktionalität wird derzeit nur in Map Viewer Classic (zuvor als Map Viewer bezeichnet) unterstützt. Sie wird in einer zukünftigen Version des neuen Map Viewer verfügbar sein.
 Das Werkzeug Dataset beschreiben bietet einen Überblick über Ihre Big Data. Die Ausgabe des Werkzeugs umfasst standardmäßig einen Tabellen-Layer mit Zusammenfassungen Ihrer Feldwerte und einen Überblick über Ihre Geometrie- und Zeiteinstellungen für den Eingabe-Layer. Das Werkzeug kann optional einen Feature-Layer ausgeben, der ein Beispiel Ihrer Eingabe-Features darstellt, oder einen einzelnen Polygon-Feature-Layer, der die Ausdehnung Ihrer Eingabe-Features darstellt. Sie können einen, beide oder keinen dieser Layer als Ausgabe festlegen.
Das Werkzeug Dataset beschreiben bietet einen Überblick über Ihre Big Data. Die Ausgabe des Werkzeugs umfasst standardmäßig einen Tabellen-Layer mit Zusammenfassungen Ihrer Feldwerte und einen Überblick über Ihre Geometrie- und Zeiteinstellungen für den Eingabe-Layer. Das Werkzeug kann optional einen Feature-Layer ausgeben, der ein Beispiel Ihrer Eingabe-Features darstellt, oder einen einzelnen Polygon-Feature-Layer, der die Ausdehnung Ihrer Eingabe-Features darstellt. Sie können einen, beide oder keinen dieser Layer als Ausgabe festlegen.
Workflow-Diagramm
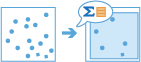
Durchführen von Analysen mit GeoAnalytics Tools
Mit GeoAnalytics Tools durchgeführte Analysen werden mittels verteilter Verarbeitung auf mehreren ArcGIS GeoAnalytics Server-Computern und Kernen durchgeführt. GeoAnalytics Tools und Standard-Feature-Analysewerkzeuge in ArcGIS Enterprise verfügen über verschiedene Parameter und Funktionen. Weitere Informationen zu diesen Unterschieden finden Sie unter Unterschiede zwischen Feature-Analysewerkzeugen.
Beispiele
Nachfolgend finden Sie Verwendungsbeispiele für dieses Werkzeug:
- Überprüfen Sie, ob Sie die Zeit und Geometrie richtig bei Ihrer Big-Data-Dateifreigabe registriert haben.
- Machen Sie sich mit Attributwerten mit zusammengefassten Feldstatistiken vertraut.
- Visualisieren Sie Ihre Big Data mit einem Beispiel-Layer. Zeichnen Sie ein Beispiel anstatt eine Million Features.
- Führen Sie Workflows anhand einer Stichprobe der Daten aus, bevor Sie eine Skalierung für eine längere und umfassendere Verarbeitung durchführen.
- Ermitteln Sie, wo sich ein Dataset befindet, indem Sie die geographische Ausdehnung berechnen.
Verwendungshinweise
Navigieren Sie zum tabellarischen, Punkt-, Linien- oder Flächen-Feature-Layer oder zum Big-Data-Dateifreigabe-Dataset, das Sie mit der Option Zu beschreibendes Dataset auswählen beschreiben möchten.
Erstellen Sie eine Teilmenge Ihrer Daten als Ausgabe, indem Sie auf die Schaltfläche Beispiel-Layer klicken und die Anzahl der Features in der angezeigten Werteauswahl festlegen. Die Ausgabeteilmenge verfügt immer über dasselbe Schema, dieselbe Geometrie und dieselben Zeiteinstellungen wie die Eingabe-Features. Verwenden Sie die Teilmenge, um nachzuvollziehen, wie Big Data angezeigt werden, wenn sie einer Karte hinzugefügt oder in einer Attributtabelle visualisiert werden. Zusätzlich können Sie eine Analyse für das Beispiel-Dataset ausführen, um die besten Eingaben für größere Analysen für das gesamte Dataset zu ermitteln.
Geben Sie einen Grenz-Feature aus, der die Ausdehnung Ihres Eingabe-Datasets beschreibt, indem Sie Ausdehnungs-Layer auswählen. Die Ausgabe ist immer ein einzelnes Rechteck-Feature, das die geographische Ausdehnung der Eingabe-Features beschreibt. Verwenden Sie den Ausdehnungs-Layer, um nachzuvollziehen, wo sich Ihre Daten befinden, oder verwenden Sie ihn als Eingabe an einer anderen Stelle im Workflow. Verwenden Sie ihn beispielsweise als Flächen-Layer, auf den Features mit dem GeoAnalytics-Werkzeug Layer ausschneiden zugeschnitten werden.
Wenn die Option Aktuelle Kartenausdehnung verwenden aktiviert ist, werden nur die Features in der aktuellen Kartenausdehnung analysiert. Wenn diese Option nicht aktiviert ist, werden alle Beobachterpunkte im Eingabe-Layer analysiert, auch diejenigen, die sich außerhalb der aktuellen Kartenausdehnung befinden. Wenn Sie einen Beispiel-Layer ausgeben möchten und Aktuelle Kartenausdehnung verwenden nicht aktiviert ist, wird das gesamte Dataset für Beispielergebnisse herangezogen. Wenn Sie einen Ausdehnungs-Layer als Ausgabe festgelegt haben, für den die Option Aktuelle Kartenausdehnung verwenden aktiviert ist, stellt die Ausgabegrenze die Kartenausdehnung dar.
Das Werkzeug gibt standardmäßig eine Tabelle mit Summenstatistiken für jedes Feld und eine JSON-Datei aus, die die Eigenschaften des Eingabe-Layers beschreibt. Um auf die JSON-Zeichenfolge zuzugreifen, klicken Sie auf die Schaltfläche Ergebnis anzeigen  , das angezeigt wird, wenn Sie im Inhaltsverzeichnis mit der Maus auf den Layer mit der Summenstatistiktabelle zeigen.
, das angezeigt wird, wenn Sie im Inhaltsverzeichnis mit der Maus auf den Layer mit der Summenstatistiktabelle zeigen.
Die JSON-Zeichenfolge enthält die folgenden Informationen:
- datasetName: Der Name des Datasets, das beschrieben wird.
- datasetSource: Der Speicherort des Eingabe-Datasets. Dieser Wert kann ArcGIS Data Store — Relational, ArcGIS Data Store — Spatiotemporal oder Big Data File Share - <your_bdfs_name> lauten.
- recordCount: Die Gesamtzahl der im Eingabe-Dataset enthaltenen Datensätze.
- geometry: Die Geometrieeinstellungen des Eingabe-Layers.
- geometryType: Der Geometrietyp, den die Eingabe-Features darstellen. Dieser Wert kann Point, Line, Polygon oder Table lauten.
- sref: Der von den Eingabe-Features verwendete Raumbezug. Dieser Wert kann beispielsweise {"wkid": 26972} lauten, wobei 26972 die Raumbezug-ID ist.
- countNonEmpty: Die Anzahl der Features mit gültiger Geometrie.
- countEmpty: Die Anzahl der Features ohne gültige Geometrie.
- spatialExtent: Die geographische Ausdehnung der Features, die durch die minimalen und maximalen Koordinatenwerte dargestellt werden.
- time: Die Zeiteinstellungen des Eingabe-Layers.
- timeType: Der Zeittyp, den die Eingabe-Features darstellen. Dieser Wert kann Instant, Interval oder None lauten.
- countNonEmpty: Die Anzahl der Features mit gültiger Zeitangabe.
- countEmpty: Die Anzahl der Features ohne gültige Zeitangabe.
- temporalExtent: Die geographische Ausdehnung der Features, die durch die minimalen und maximalen Zeitwerte dargestellt werden.
Weitere Informationen zu Zeiteinstellungen und Big-Data-Dateifreigabe-Datasets
Weitere Informationen zu Geometrieeinstellungen und Big-Data-Dateifreigabe-Datasets
Einschränkungen
Der Beispiel-Layer stellt keine tatsächlich zufällige geographische Auswahl dar und sollte nicht verwendet werden, um die geographische Ausdehnung oder Verteilung der Daten nachzuvollziehen. Wenn Sie beispielsweise 230 Features für Anzahl der einzubeziehenden Features festgelegt haben, kann das Ergebnis 230 Eingabe-Features in beliebiger Reihenfolge oder an einem beliebigen Ort enthalten.
Funktionsweise von "Dataset beschreiben"
Berechnungen
Summenstatistiken werden für jedes Feld im Eingabe-Layer berechnet. Die Statistikausgabe von Feldern ist je nach Feldtyp unterschiedlich. Das folgende Beispiel für die Tiefe des Bodens zeigt, wie Statistiken für die einzelnen Feldtypen berechnet werden:
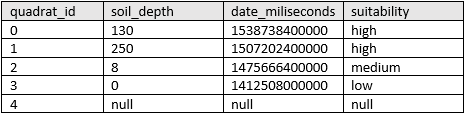
| Numerische Statistik | Berechnetes Ergebnis |
|---|---|
Anzahl | Anzahl von: |
Summe | |
Minimum | Minimum: |
Maximum | Maximum: |
Mittelwert | |
Bereich | |
Varianz | |
Standardabweichung | |
| Datumsstatistik | Berechnetes Ergebnis |
|---|---|
Anzahl | Anzahl von: |
Minimum | Minimum: |
Maximum | Maximum: |
Bereich | |
Hinweis:
In ArcGIS Data Store gespeicherte Ergebnisse werden immer in Millisekunden von der koordinierten Weltzeit (UTC) gespeichert. Die koordinierte Weltzeit von 1538713350000 Millisekunden entspricht beispielsweise Freitag, 5. Oktober 2018, 04:22:30 Uhr in der GMT-Zeitzone (Greenwich Mean Time).
| Zeichenfolgenstatistik | Berechnetes Ergebnis |
|---|---|
Anzahl | ["hoch", "hoch", "hoch", "niedrig", Null] = 4 |
Beliebig | = "niedrig" |
Hinweis:
Mit der Zählstatistik (für Zeichenfolgen und numerische Felder) wird die Anzahl der nicht leeren Werte ermittelt. Die Anzahl von [0, 1, 10, 5, null, 6] = 5. Die Anzahl von [Primary, Primary, Secondary, null] = 3.
Beispiel für ArcGIS API for Python
Das Werkzeug "Dataset beschreiben" ist über ArcGIS API for Python verfügbar.
In diesem Beispiel wird ein Hurrikan-Track-Dataset in einer Big-Data-Dateifreigabe beschrieben und eine Teilmenge von 200 Hurrikan-Features und ein Ausdehnungs-Layer ausgegeben.
# Import the required ArcGIS API for Python modules
import arcgis
from arcgis import geoanalytics as ga
from arcgis.gis import GIS
# Connect to your ArcGIS Enterprise portal and confirm that GeoAnalytics is supported
portal = GIS("https://myportal.domain.com/portal", "gis_publisher", "my_password", verify_cert=False)
if not portal.geoanalytics.is_supported():
print("Quitting, GeoAnalytics is not supported")
exit(1)
# Find the big data file share dataset you'll use for analysis
search_result = portal.content.search("", "Big Data File Share")
# Look through the search results for a big data file share with the matching name
bdfs_search = next(x for x in search_result if x.title == "bigDataFileShares_NaturalDisasters")
# Look through the big data file share for Hurricanes
hurricanes = next(x for x in bdfs_search.layers if x.properties.name == "Hurricanes")
# Run the Describe Dataset tool
result = ga.summarize_data.describe_dataset(input_layer=hurricanes, sample_size=200,
extent_output=true, output_name="Hurricanes_describe")
# Visualize the sample and extent layers if you are running Python in a Jupyter Notebook
processed_map = portal.map()
processed_map.add_layer(result)
processed_mapÄhnliche Werkzeuge
Verwenden Sie Dataset beschreiben, wenn Sie Ihre Daten anhand von Beispielen, Statistiken und Zusammenfassungen erkunden möchten. Andere Werkzeuge können bei ähnlichen, aber leicht abweichenden Problemstellungen hilfreich sein.
Map Viewer Classic-Analysewerkzeuge
Aggregieren Sie Ihr Dataset in Abschnitte oder Flächen, und geben Sie Zusammenfassungsstatistiken mit dem ArcGIS GeoAnalytics Server-Werkzeug Punkte aggregieren aus
Erstellen Sie mit dem ArcGIS GeoAnalytics Server-Werkzeug Layer ausschneiden eine Teilmenge Ihrer Daten innerhalb eines bestimmten Bereichs.
ArcGIS Desktop-Analysewerkzeuge
Um dieses Werkzeug in ArcGIS Pro auszuführen, muss auf Ihrem aktiven Portal Enterprise 10.7 oder höher ausgeführt werden. Sie müssen sich mit einem Konto anmelden, dem Berechtigungen zum Durchführen von GeoAnalytics-Feature-Analysen zugewiesen sind.