Mit dem Widget "Info" wird Inhalt erstellt, der in dem Widget angezeigt wird.
Konfigurieren des Widgets "Info"
Dieses Widget kann so eingestellt werden, dass es beim Starten der App automatisch geöffnet wird. Klicken Sie auf die Schaltfläche Dieses Widget beim Starten der App nicht öffnen  auf dem Widget, um die Option zum automatischen Öffnen des Widgets zu aktivieren. (Für Widgets, die Sie zuerst zur App hinzufügen müssen, können Sie diese Einstellung nach dem Konfigurieren des Widgets vornehmen.)
auf dem Widget, um die Option zum automatischen Öffnen des Widgets zu aktivieren. (Für Widgets, die Sie zuerst zur App hinzufügen müssen, können Sie diese Einstellung nach dem Konfigurieren des Widgets vornehmen.)
Zum Konfigurieren eines Widgets "Info" führen Sie die folgenden Schritte aus:
- Zeigen Sie mit der Maus auf das Widget, und klicken Sie auf die Schaltfläche Dieses Widget konfigurieren
 , um das Konfigurationsfenster zu öffnen.
, um das Konfigurationsfenster zu öffnen.Hinweis:
Wenn Sie das Widget zuerst zur App hinzufügen möchten, klicken Sie auf einen Widget-Platzhalter auf der Registerkarte Widget. Wählen Sie das Widget im daraufhin angezeigten Fenster Widgets auswählen aus, und klicken Sie auf OK.
- Fügen Sie bei Bedarf Elemente hinzu.
Vorsicht:
Wenn Sie die App mit einer älteren Version als 10.8.1 konfiguriert und benutzerdefiniertes XSS für diesen Inhalt verwendet haben, müssen möglicherweise Änderungen vorgenommen werden, um sicherzustellen, dass der Inhalt erwartungsgemäß angezeigt wird, da aus Sicherheitsgründen inzwischen XSS-Filter implementiert wurden.
- Um Text zu schreiben, zu formatieren und hinzuzufügen, klicken Sie auf die Schaltfläche Aus Word einfügen
 . Das Format von Inhalten, die aus Word kopiert und eingefügt werden, wird beibehalten.
. Das Format von Inhalten, die aus Word kopiert und eingefügt werden, wird beibehalten. - Klicken Sie auf die Schaltfläche "Bild hinzufügen"
 , um ein Bild auszuwählen und hinzuzufügen. Die Größe des Bildes sollte maximal 1024 KB betragen; andernfalls wird eine Warnmeldung angezeigt. Um ein Bild zu entfernen, wählen Sie es aus und löschen Sie es.
, um ein Bild auszuwählen und hinzuzufügen. Die Größe des Bildes sollte maximal 1024 KB betragen; andernfalls wird eine Warnmeldung angezeigt. Um ein Bild zu entfernen, wählen Sie es aus und löschen Sie es.In Chrome ist ein Bild ausgewählt, wenn es blau hervorgehoben ist. In Firefox ist ein Bild ausgewählt, wenn Sie darauf klicken.
- Um Text zu schreiben, zu formatieren und hinzuzufügen, klicken Sie auf die Schaltfläche Aus Word einfügen
- Klicken Sie auf OK, um die Konfiguration zu speichern und das Dialogfeld zu schließen.
Das Konfigurationsdialogfenster enthält einen einfachen Editor für Webtexte, mit dem Sie Texte, Bilder und Hyperlinks hinzufügen können.
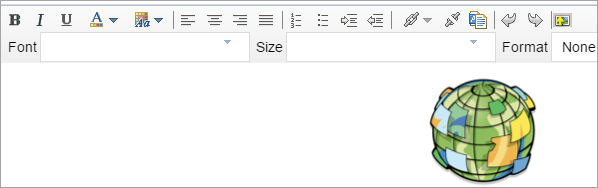
Verwenden des Widgets "Info"
Für die ersten Schritte mit dem Widget "Info" gehen Sie wie folgt vor:
- Klicken Sie auf das Symbol für Info-Widgets, um eine Beschreibung der App anzuzeigen.
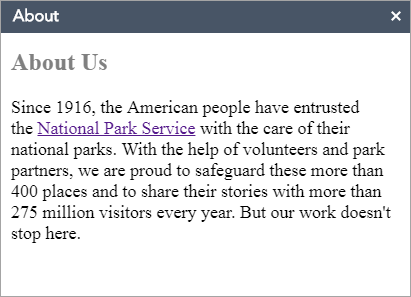
- Schließen Sie das Widget, oder klicken Sie auf den Doppelpfeil, um den Inhalt auszublenden.