Mit dem Widget "Daten hinzufügen" können Sie der Karte Daten hinzufügen, indem Sie in ArcGIS-Inhalten nach Layern suchen, URLs eingeben oder lokale Dateien hochladen. Auf diese Weise können der Karte Layer vorübergehend hinzugefügt oder aus ihr entfernt werden. Die Layer können jedoch nicht in der Karte gespeichert werden.
Konfigurieren des Widgets "Daten hinzufügen"
Dieses Widget kann so eingestellt werden, dass es beim Starten der App automatisch geöffnet wird. Klicken Sie auf die Schaltfläche Dieses Widget beim Starten der App nicht öffnen  auf dem Widget, um die Option zum automatischen Öffnen des Widgets zu aktivieren. (Für Widgets, die Sie zuerst zur App hinzufügen müssen, können Sie diese Einstellung nach dem Konfigurieren des Widgets vornehmen.)
auf dem Widget, um die Option zum automatischen Öffnen des Widgets zu aktivieren. (Für Widgets, die Sie zuerst zur App hinzufügen müssen, können Sie diese Einstellung nach dem Konfigurieren des Widgets vornehmen.)
- Zeigen Sie mit der Maus auf das Widget, und klicken Sie auf die Schaltfläche Dieses Widget konfigurieren
 , um das Konfigurationsfenster zu öffnen.
, um das Konfigurationsfenster zu öffnen.Hinweis:
Wenn Sie das Widget zuerst zur App hinzufügen möchten, klicken Sie auf einen Widget-Platzhalter auf der Registerkarte Widget. Wählen Sie das Widget im daraufhin angezeigten Fenster Widgets auswählen aus, und klicken Sie auf OK.
- Klicken Sie optional auf Widget-Symbol ändern, wenn Sie das Standardsymbol für dieses Widget ersetzen möchten.
Ein Explorer-Fenster wird angezeigt, in dem Sie eine lokale Bilddatei hochladen können, die Sie als Widget-Symbol verwenden möchten.
- Sie können auch die Anzahl der Elemente pro Seite für das Suchergebnis ändern.
Die Standardeinstellung ist 30.
- Verwenden Sie die folgenden Optionen, um den Suchbereich zu steuern. Ersetzen Sie ggf. die Standardbeschriftungen, und wählen Sie die Standardsuchoption aus.
- Eigene Inhalte zulassen: Ermöglicht die Suche nach Ihren privaten Daten.
- Eigene Organisation zulassen: Ermöglicht die Suche nach Daten, die für die Organisation freigegeben werden.
- ArcGIS Online zulassen: Ermöglicht die Suche nach öffentlich freigegebenen Daten.
- Kuratierten Inhalt zulassen: Ermöglicht die Suche nach Daten, die innerhalb einer Gruppe freigegeben sind. Die Gruppen-ID muss mit dem Präfix group: als kuratierter Filter angegeben werden.
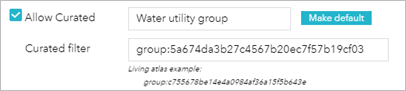
- Wählen Sie optional URL zulassen aus, damit Benutzer der Karte Services hinzufügen können.
- Wählen Sie optional Datei zulassen aus, damit Benutzer lokale Dateien wie Shapefiles und CSV-Dateien in die Karte hochladen können.
- Klicken Sie auf OK, um die Konfiguration zu speichern.
Vorsicht:
Beachten Sie bei der lokalen Bereitstellung der App, dass im Gegensatz zu gehosteten Apps keine Steuerung der Bereiche für die bereitgestellte App möglich ist. Daher sollten Sie den Kartenbereich zum Steuern des Suchbereichs des Widgets "Daten hinzufügen" verwenden. Wenn Sie die Daten in Eigene Organisation oder Eigene Inhalte suchen möchten, müssen Sie sicherstellen, dass die Karte nicht öffentlich freigegeben wird. Auf diese Weise wird beim Öffnen der bereitgestellten App das Anmeldedialogfeld geöffnet und die Anmeldeinformationen werden an das Widget "Daten hinzufügen" übergeben. Das Widget zeigt standardmäßig nur den öffentlichen Inhalt an, wenn keine Anmeldeinformationen vorhanden sind.Vorsicht:
Wenn die App öffentlich freigegeben wird, sollten Sie die Optionen Eigene Organisation zulassen oder Eigene Inhalte zulassen nicht aktivieren, da die Suche nur für die öffentlichen Elemente durchgeführt wird.
Verwenden des Widgets "Daten hinzufügen"
- Wählen Sie auf der Registerkarte Suchen den zu durchsuchenden Bereich aus, und klicken Sie dann auf das Widget Daten hinzufügen.
- Suchen Sie im Fenster Daten hinzufügen nach den Daten, die Sie der Karte hinzufügen möchten. Klicken Sie für das jeweilige Element auf Hinzufügen.
Der hinzugefügte Layer wird auch im Widget "Layer-Liste" angezeigt. Klicken Sie auf Entfernen, um den Layer aus der Karte und aus dem Widget "Layer-Liste" zu entfernen. Klicken Sie auf Details, um Informationen über den Layer abzurufen.
- Klicken Sie optional auf das Suchsymbol, um nach Layern zu suchen.
- Wenn nur innerhalb des Kartenbereichs nach Layern gesucht werden soll, behalten Sie die Standardeinstellung (grün) der Umschaltfläche
 bei. Um alle Layer in dem Bereich zu suchen, klicken Sie auf die Umschaltfläche, die sich daraufhin rot färbt.
bei. Um alle Layer in dem Bereich zu suchen, klicken Sie auf die Umschaltfläche, die sich daraufhin rot färbt. - Klicken Sie auf die Schaltfläche zum Sortieren
 , um den Such-Layer-Typ zu optimieren und die Elemente zu sortieren.
, um den Such-Layer-Typ zu optimieren und die Elemente zu sortieren.- Klicken Sie auf die Dropdown-Liste Typ, um Layer basierend auf dem Typ, z. B. nach Kartenservice, Feature-Service, Image-Service, Vektorkachel-Service sowie KML-, WMS-, WFS- und WMTS-Layer zu durchsuchen.
- Klicken Sie auf die Dropdown-Liste Sortieren nach, um Elemente nach Relevanz, Titel, Besitzer, Bewertung, Ansicht oder Datum zu sortieren.
- Sofern verfügbar, klicken Sie neben der Registerkarte Suchen auf die Registerkarte URL, um Layer nach URL hinzuzufügen. Wählen Sie einen Typ aus, und geben Sie die URL ein. Klicken Sie auf Hinzufügen, um die Daten der Karte hinzuzufügen. Der hinzugefügte Layer wird auch im Widget "Layer-Liste" angezeigt. Die folgenden Typen werden durch die URL unterstützt:
- ArcGIS Server-Web-Service
- WMS OGC Web-Service
- WMTS-OGC-Web-Service
- WFS-OGC-Web-Service
- KML-Layer
- GeoRSS-Feed
- CSV-Datei
Hinweis:
Weitere Informationen zu CSV-Dateien finden Sie unter CSV-, TXT- und GPX-Dateien.
Wenn Sie einen Layer hinzufügen, dessen Raumbezug sich von dem Ihrer Grundkarte, insbesondere von dem der Kachel-Layer, unterscheidet, ist der hinzugefügte Layer möglicherweise nicht sichtbar.
- Klicken Sie auf Beispiel-URL(s), um das URL-Format für den jeweiligen Typ anzuzeigen.
- Sofern verfügbar, klicken Sie auf die Registerkarte Datei, um unterstützte lokale Dateien hochzuladen. Sie können die Datei per Drag & Drop ablegen oder zu ihr navigieren.
Sie können lokale Dateien im folgenden Format hochladen:
- CSV
- KML
- Shapefile
- Um die hinzugefügten Layer zu entfernen, klicken Sie in der rechten unteren Ecke des Widgets auf Layer. Klicken Sie im Bereich Layer auf die Schaltfläche Layer entfernen
 neben dem Layer, um ihn zu entfernen.
neben dem Layer, um ihn zu entfernen. - Klicken Sie in der rechten unteren Ecke auf Zurück, um zum Hauptbereich zurückzukehren.