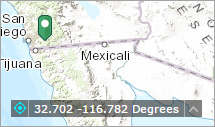Das Widget "Koordinaten" zeigt X- und Y-Koordinatenwerte auf der Karte an. Mit dem Standardkoordinatensystem der Webkarte ändern sich die Koordinatenwerte dynamisch, wenn der Mauszeiger zu Positionen auf der Karte bewegt wird. Es können mehrere Raumbezüge konfiguriert werden. Die Koordinatenwerte werden auf der Grundlage des von Ihnen beim Start der Anwendung ausgewählten Raumbezugs angezeigt.
Konfigurieren des Widgets "Koordinaten"
Das Widget "Koordinaten" zeigt Koordinaten standardmäßig in der Projektion "WGS_1984_Web_Mercator_Auxiliary_Sphere (WKID 3857)" an. Um Koordinaten in anderen Projektionen oder Daten anzuzeigen, müssen Sie während der Konfiguration Raumbezüge hinzufügen.
- Zeigen Sie mit der Maus auf das Widget "Koordinaten", und klicken Sie auf die Schaltfläche des Widgets zum Ein- oder Ausblenden
 , um dieses Widget in Ihrer App ein- oder auszublenden.
, um dieses Widget in Ihrer App ein- oder auszublenden. - Zeigen Sie mit der Maus auf das Widget, und klicken Sie auf die Schaltfläche Dieses Widget konfigurieren
 , um das Konfigurationsfenster zu öffnen.
, um das Konfigurationsfenster zu öffnen.Hinweis:
Wenn Sie das Widget zuerst zur App hinzufügen möchten, klicken Sie auf einen Widget-Platzhalter auf der Registerkarte Widget. Wählen Sie das Widget im daraufhin angezeigten Fenster Widgets auswählen aus, und klicken Sie auf OK.
- Klicken Sie auf Ausgabe-Koordinatensystem hinzufügen.
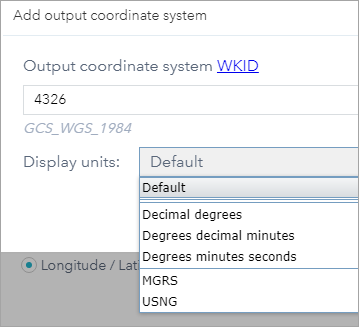
- Geben Sie im Feld WKID des Ausgabe-Koordinatensystems eine gültige bekannte ID (WKID) ein, wählen Sie eine Anzeigeeinheit aus, und geben Sie im Feld WKID für die Datumstransformation eine gültige WKID ein, wenn das Datum des Ausgabe-Koordinatensystems nicht dem Standard entspricht.
Wenn eine gültige WKID für die Datumstransformation angegeben wird, wird die Option Vorwärts-Transformation verwenden angezeigt. Sie gibt an, ob vorwärts transformiert wird. Die Vorwärts- oder Rückwärtsrichtung der Transformation wird im Namen der Transformation angegeben. Weitere Informationen finden Sie unter Datum transformations.
- Klicken Sie auf OK.
Der oben definierte Raumbezug wird zur Liste hinzugefügt. Wiederholen Sie die obigen Schritte, um bei Bedarf andere Raumbezüge hinzuzufügen.
- Klicken Sie optional unter Aktionen auf die Bearbeitungsschaltfläche, und ändern Sie das Koordinatensystem sowie die Anzeigeeinheiten. Klicken Sie auf OK.
- Legen Sie optional Ihre Koordinatenauswahl als Standard fest.
- Doppelklicken Sie optional auf die Beschriftung des Koordinatensystems, um es umzubenennen.
- Wählen Sie unter der Ausgabekoordinatensystem-Tabelle die Dezimalstellen zum Runden der Koordinaten aus.
- Deaktivieren Sie das Kontrollkästchen, wenn die Tausendertrennzeichen nicht angezeigt werden sollen.
- Wählen Sie die Darstellungsreihenfolge der Koordinaten aus.
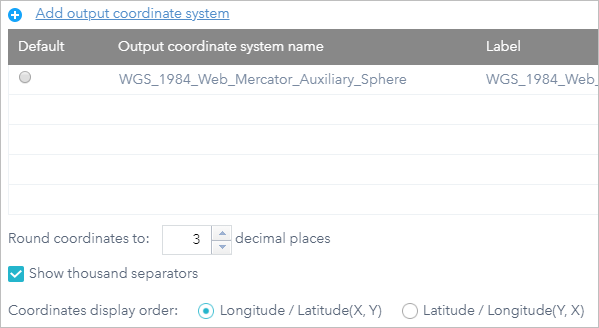
- Klicken Sie auf OK.
Verwenden des Widgets "Koordinaten"
Wenn die App gestartet wird, zeigt sie das Koordinatensystem ganz oben in der Liste Name des Ausgabe-Koordinatensystems an. Für das Standardkoordinatensystem der Webkarte werden die Koordinaten entsprechend geändert, wenn Sie mit dem Mauszeiger auf die Karte zeigen.
Für mobile Geräte zeigt das Widget lediglich die Koordinaten des Mittelpunktes der Karte an.
Klicken Sie auf die Schaltfläche Das Abrufen von Koordinaten durch Klicken auf die Karte aktivieren  , um das Abrufen von Koordinaten durch Klicken auf die Karte zu aktivieren. Sie können einen Punkt auf der Karte hinzufügen, die Koordinaten hervorheben und eine Kopie der Koordinaten erstellen.
, um das Abrufen von Koordinaten durch Klicken auf die Karte zu aktivieren. Sie können einen Punkt auf der Karte hinzufügen, die Koordinaten hervorheben und eine Kopie der Koordinaten erstellen.
Klicken Sie auf den Pfeil auf dem Widget, um eine Liste der bei der Konfiguration festgelegten Raumbezüge anzuzeigen. Wenn Sie in der Liste einen Raumbezug auswählen, wird er aktiv.
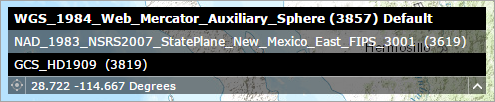
Für die meisten Raumbezüge, ausgenommen WKID 3857 und 4326, müssen Sie erneut auf die Schaltfläche Das Abrufen von Koordinaten durch Klicken auf die Karte aktivieren  klicken, um die Koordinaten durch Hinzufügen eines Punktes auf der Karte anzuzeigen. Sie können auch die Koordinaten hervorheben und eine Kopie von ihnen erstellen.
klicken, um die Koordinaten durch Hinzufügen eines Punktes auf der Karte anzuzeigen. Sie können auch die Koordinaten hervorheben und eine Kopie von ihnen erstellen.