Mit dem Widget "Datenaggregation" können Sie geographische Features aus Adressen- oder Koordinateninformationen erstellen, die in Dateien mit kommagetrennten Werten (CSV) gespeichert sind, und definieren, wie Feldinformationen zwischen der CSV-Datei und dem Ziel-Layer korreliert werden sollen.
Mit dem Widget "Datenaggregation" werden Informationen zu Feature-Services aggregiert. Das Widget unterstützt die Geokodierung von Positionen in der CSV-Datei aus Adressen oder Koordinateninformationen.
Konfigurieren des Widgets "Datenaggregation"
Dieses Widget kann so eingestellt werden, dass es beim Starten der App automatisch geöffnet wird. Klicken Sie auf die Schaltfläche Dieses Widget beim Starten der App nicht öffnen  auf dem Widget, um die Option zum automatischen Öffnen des Widgets zu aktivieren. (Für Widgets, die Sie zuerst zur App hinzufügen müssen, können Sie diese Einstellung nach dem Konfigurieren des Widgets vornehmen.)
auf dem Widget, um die Option zum automatischen Öffnen des Widgets zu aktivieren. (Für Widgets, die Sie zuerst zur App hinzufügen müssen, können Sie diese Einstellung nach dem Konfigurieren des Widgets vornehmen.)
- Zeigen Sie mit der Maus auf das Widget, und klicken Sie auf die Schaltfläche Dieses Widget konfigurieren
 , um das Konfigurationsfenster zu öffnen.
, um das Konfigurationsfenster zu öffnen.Hinweis:
Wenn Sie das Widget zuerst zur App hinzufügen möchten, klicken Sie auf einen Widget-Platzhalter auf der Registerkarte Widget. Wählen Sie das Widget im daraufhin angezeigten Fenster Widgets auswählen aus, und klicken Sie auf OK.
- Sie können auch den Namen des Widgets ändern.
Der Standardname ist "Datenaggregation".
- Sie können auch auf die Schaltfläche Widget-Symbol ändern klicken und ein eigenes Bild auswählen.
Ein Explorer-Fenster wird angezeigt, in dem Sie eine lokale Bilddatei auswählen können, die Sie als Widget-Symbol verwenden möchten.
- Klicken Sie auf der Registerkarte Ziel-Layer auf Ziel-Layer hinzufügen, um einen oder mehrere Layer anzugeben, in denen die Daten aggregiert werden.
Es werden nur editierbare Feature-Layer in der Webkarte aufgeführt.
- Klicken Sie neben dem Ziel-Layer auf die Schaltfläche Bearbeiten
 , um die Felder in diesem Layer zu definieren, in denen Daten dargestellt werden können.
, um die Felder in diesem Layer zu definieren, in denen Daten dargestellt werden können. Vorsicht:
Stellen Sie für Layer mit erforderlichen Feldern sicher, dass jedes erforderliche Feld einen Standardwert enthält und Attribute in der entsprechenden Feature-Vorlage mit dem Standardwert aktualisiert werden. Andernfalls funktioniert das Speichern nicht ordnungsgemäß.
Führen Sie im Dialogfeld Layer-Felder konfigurieren die folgenden Schritte aus:
- Aktivieren Sie das Kontrollkästchen Anzeige, um ein Feld für Aktualisierungen verfügbar zu machen.
- Aktualisieren Sie den Alias, der für die Anzeige verwendet wird.
- Verwenden Sie die Pfeile unter Aktionen, um das Feld in der Liste neu zu positionieren.
Anhand des ersten aktivierten Feldes in der Liste werden Elemente in der CSV-Datei in den Listen Positionen nicht gefunden, Doppelte Positionen und Positionen gefunden vor dem Senden identifiziert.
- Klicken Sie unter Aktionen auf die Schaltfläche Bearbeiten
 , um die Feldnamen für die Wiedererkennung auszuwählen.
, um die Feldnamen für die Wiedererkennung auszuwählen.Diese Namen werden in der hochgeladenen CSV-Datei wiedererkannt, und das Feld wird automatisch zugeordnet.
- Aktivieren Sie das Kontrollkästchen Duplikat suchen, um anhand dieses Feldes vorhandene Features im Ziel-Service zu identifizieren, die mit denen in der hochgeladenen CSV-Datei potenziell identisch sind.
Es können nur die Felder als Duplikat suchen markiert werden, die für "Anzeige" markiert sind.
- Ändern Sie optional das Anzeigesymbol und dessen Eigenschaften, und passen Sie beides an, indem Sie auf den Pfeil unter Symbol anzeigen klicken.
- Legen Sie auf der Registerkarte Positionseinstellungen fest, welche Optionen für die Suche von Elementen in der hochgeladenen CSV-Datei verfügbar sind.
Das Widget verwendet standardmäßig den Geokodierungsservice Ihrer Organisation oder des Portals. Alle vorhandenen Suchquellen werden in der Tabelle aufgelistet. Sie können neue Suchquellen hinzufügen oder vorhandene ändern.
Lizenz:
ArcGIS World Geocoding Service erfordert eine Organisations-Subskription für ArcGIS Online. Wenn Sie diesen Service verwenden möchten, muss der Locator über eingebettete ArcGIS Online-Anmeldeinformationen mit dem entsprechenden Zugriff verfügen. Für jede erfolgreiche Anforderung an den Service werden Credits fällig. Wenn das Portal-Konto eines App-Benutzers keinen Zugriff auf den konfigurierten Locator hat, fordert das Widget zur Eingabe gültiger Anmeldeinformationen für den Zugriff auf ArcGIS World Geocoding Service auf.
Wenn Sie über einen Adressen-Locator-Service von ArcGIS Enterprise verfügen, können Sie die URL für diesen Service hinzufügen, indem Sie die folgenden Schritte ausführen:
- Klicken Sie auf Hinzufügen, und geben Sie eine gültige URL für den Geokodierungsservice an, den Sie verwenden möchten.
- Klicken Sie auf Überprüfen, um den Service zu laden, wählen Sie den Service aus, und klicken Sie auf OK.
Die Locator-URL wird der Einstellung Locator-URL automatisch hinzugefügt. Sie können den Locator-Namen im Textfeld ändern.
- Wiederholen Sie diese Schritte, um weitere Suchquellen hinzuzufügen.
Die Locators werden in der Reihenfolge verarbeitet, in der sie in die Tabelle eingegeben wurden.
- Für jeden konfigurierten Locator-Service können Sie die folgenden Schritte ausführen:
- Geben Sie optional den Länder- oder Regionscode ein, um den Suchbereich zu begrenzen.
Die Codeliste finden Sie unter Gebietsabdeckung durch Geokodierung.
- Geben Sie optional einen Wert für Minimale Kandidatenpunktzahl an, um Elemente in der CSV-Datei zu suchen.
Wenn dieser Wert leer gelassen wird, wird die minimale Kandidatenpunktzahl 90 verwendet. Elemente mit einer geringeren Punktzahl als 90 oder dem Standardwert erfordern, dass Sie die eingegebenen Adresseninformationen vor dem Senden an den Ziel-Layer manuell platzieren oder korrigieren.
- Geben Sie optional den Länder- oder Regionscode ein, um den Suchbereich zu begrenzen.
- Legen Sie für jeden angegebenen Locator fest, ob eine ein- oder mehrzeilige Geokodierung verfügbar sein soll.
- Klicken Sie auf die Schaltfläche Bearbeiten neben Einzelfeldoptionen, um die einzeilige Eingabe zu konfigurieren.
- Geben Sie für Alias einen Alias für das Eingabefeld an, der für die Anzeige verwendet werden soll.
- Klicken Sie unter Aktionen auf die Schaltfläche Bearbeiten, um Feldnamen für Wiedererkennung zu konfigurieren.
Diese Namen werden in der hochgeladenen CSV-Datei wiedererkannt und das Feld wird automatisch für den Benutzer zugeordnet.
- Klicken Sie auf die Schaltfläche Bearbeiten neben Mehrfeldoptionen, um mehrere Felder mit den zu verwendenden Adresseninformationen zu konfigurieren und zu aktivieren. Gehen Sie für jede Feldoption wie folgt vor:
- Aktivieren oder deaktivieren Sie das Kontrollkästchen Anzeige.
Wenn das Kontrollkästchen aktiviert ist, ist dieses Feld für den Benutzer verfügbar.
- Geben Sie für Alias einen Alias für das Eingabefeld an, der für die Anzeige verwendet werden soll.
- Klicken Sie unter Aktionen auf die Schaltfläche Bearbeiten, um Feldnamen für Wiedererkennung zu konfigurieren.
Diese Namen werden in der hochgeladenen CSV-Datei wiedererkannt und das Feld wird automatisch für den Benutzer zugeordnet.
- Verwenden Sie die Pfeile unter Aktionen, um das Feld in der Liste neu zu positionieren.
- Aktivieren oder deaktivieren Sie das Kontrollkästchen Anzeige.
- Klicken Sie auf die Schaltfläche Bearbeiten neben Einzelfeldoptionen, um die einzeilige Eingabe zu konfigurieren.
- Das Widget "Datenaggregation" unterstützt das Ausweichen auf einen anderen Locator, wenn das Widget mit mehr als einem Locator-Service konfiguriert wurde.
Bei einer Konfiguration mit mehreren Locators ermöglicht das Widget "Datenaggregation" dem zweiten Locator nicht verortete Datensätze zu finden, wenn der erste Locator nicht alle Positionen findet. Damit dies richtig funktioniert, müssen in allen Services die gleichen Felder konfiguriert sein. Beispiel: Wenn Sie zwei Locator-Services verwenden und der erste so konfiguriert ist, dass er mit Mehrfeldoptionen nach Positionen sucht, muss der zweite auch mit Mehrfeldoptionen konfiguriert sein. Bei der Konfiguration von Mehrfeldoptionen müssen zudem die Aliasnamen mehrerer Adressenfelder identisch sein.
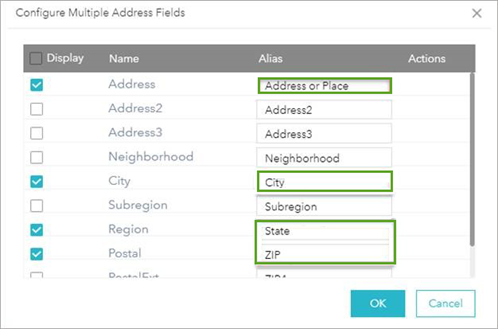
- Aktivieren Sie die Einstellung X-/Y-Feldoptionen, damit Benutzer mit Koordinatenpaaren nach Elementen in der CSV-Datei suchen können. Klicken Sie auf die Schaltfläche Bearbeiten, um die Eingabefelder zu konfigurieren:
Hinweis:
Koordinateninformationen in den Formaten WGS 84 und Web Mercator werden unterstützt.
- Aktualisieren Sie den Alias, der für die Anzeige im Feld Alias verwendet wird.
- Klicken Sie unter Aktionen auf die Schaltfläche Bearbeiten, um Feldnamen für Wiedererkennung zu konfigurieren.
Diese Namen werden in der hochgeladenen CSV-Datei wiedererkannt, und das Feld wird automatisch zugeordnet.
- Verwenden Sie die Pfeile unter Aktionen, um das Feld in der Liste neu zu positionieren.
- Auf der Registerkarte Allgemeine Einstellungen können Sie bei Bedarf den Hinweistext ändern, der im Startbildschirm des Widgets angezeigt wird.
Verwenden des Widgets "Datenaggregation"
- Klicken Sie auf die Schaltfläche des Widgets "Datenaggregation", um es zu öffnen.
Hinweis:
Für ein optimales Benutzererlebnis sollten Sie dieses Widget nicht auf einem Mobilgerät verwenden. (Auf einem Mobilgerät lassen sich das Suchen nach Dateien sowie Drag & Drop, die Hauptfunktionen für die Eingabe, nicht gut ausführen.)
- Laden Sie eine CSV-Datei in das Widget hoch, indem Sie auf die Schaltfläche Zur Datei navigieren klicken.
Tipp:
Wenn Sie , Google Chrome oder Mozilla Firefox verwenden, können Sie die Datei auch auf die Karte ziehen, um sie hochzuladen.
- Geben Sie im daraufhin angezeigten Fenster Positions- und Feldinformationen den Ziel-Layer an, in dem die Daten aggregiert werden sollen, und klicken Sie auf Weiter.
Je nach Widget-Konfiguration können Sie Elemente optional in der CSV-Datei anhand von Adressen- oder Koordinateneingaben suchen.
- Führen Sie zum Suchen mit einer Adresse die folgenden Schritte aus:
- Legen Sie fest, ob die Adressendaten in einem einzelnen Feld oder in mehreren Feldern gespeichert werden.
- Aktualisieren Sie die Felder, um die Felder in der CSV-Datei anzugeben, die die Informationen enthalten.
Standardmäßig werden Felder, die den Feldnamen für die Wiedererkennung entsprechen, gefüllt.
- Klicken Sie auf Weiter, um die Informationen zu speichern und zum Hauptbereich zurückzukehren.
- Führen Sie zum Suchen mit Koordinaten die folgenden Schritte aus:
- Aktualisieren Sie die Felder, um die Felder in der CSV-Datei anzugeben, die die Informationen enthalten.
Standardmäßig werden Felder, die den Feldnamen für die Wiedererkennung entsprechen, gefüllt.
- Klicken Sie auf Weiter, um die Informationen zu speichern und zum Hauptbereich zurückzukehren.
- Aktualisieren Sie die Felder, um die Felder in der CSV-Datei anzugeben, die die Informationen enthalten.
- Führen Sie zum Suchen mit einer Adresse die folgenden Schritte aus:
- Klicken Sie auf Weiter, um mit der Einrichtung von Feldinformationen zu beginnen.
Es wird ein Bereich mit allen Feldern angezeigt, die im Ziel-Layer gefüllt werden können. Standardmäßig werden Felder, die den Feldnamen für die Wiedererkennung entsprechen, gefüllt. Definieren Sie die Feldzuordnung mit dem entsprechenden Feld aus der CSV-Datei für das Ziel-Layer-Feld.
- Klicken Sie auf Weiter, um zum Hauptbereich zurückzukehren.
- Klicken Sie auf Zur Karte hinzufügen.
Elemente in der CSV-Datei werden geokodiert und auf der Karte platziert. Daraufhin wird wie folgt eine Liste der Ergebnisse angezeigt:
- Positionen nicht gefunden: Stellt alle Elemente in der CSV-Datei dar, deren Positionsabgleichpunktzahl geringer ist als der in der Konfiguration festgelegte Standardwert.
- Doppelte Positionen: Stellt alle Elemente in der CSV-Datei dar, bei denen es sich potenziell um Duplikate von Elementen handelt, die bereits im Ziel-Layer vorhanden sind. Dies wird ermittelt, indem vorhandene Werte im Ziel-Layer mit Werten in der CSV-Datei basierend auf den in der Konfiguration markierten Feldern verglichen werden.
- Positionen gefunden: Stellt alle Elemente in der CSV-Datei dar, deren Positionsabgleichpunktzahl höher ist als der in der Konfiguration festgelegte Standardwert.
- Überprüfen Sie die Ergebnisse für Positionen nicht gefunden, indem Sie auf den Pfeil in der Zeile klicken.
Daraufhin wird eine Liste mit den Elementen angezeigt.
- Klicken Sie auf den Pfeil neben einem Element in der Liste, um dessen Details anzuzeigen.
Die Karte wird auf die geokodierte Positionen geschwenkt und die zugeordneten Informationen werden in dem Bereich angezeigt.
- Blenden Sie zum Aktualisieren der Feature-Informationen Feature-Informationen überprüfen ein, und nehmen Sie die erforderlichen Änderungen vor.
Zum Ändern der Positionsinformation können Sie das Element auf der Karte an die gewünschte Position verschieben oder die Positionsinformation im Textfeld für die Adresse ändern und auf die Schaltfläche Suchen
 klicken. Optional können Sie die Änderung der Positionsinformation mit den Feature-Informationen synchronisieren. Klicken Sie dazu auf die Schaltfläche Adresseninformationen mit Feldinformationen sychronisieren
klicken. Optional können Sie die Änderung der Positionsinformation mit den Feature-Informationen synchronisieren. Klicken Sie dazu auf die Schaltfläche Adresseninformationen mit Feldinformationen sychronisieren  .
. - Klicken Sie auf die Schaltfläche Speichern
 , um die Änderungen am temporären Layer vor dem Senden zu speichern.
, um die Änderungen am temporären Layer vor dem Senden zu speichern.Das Element wird in die Liste "Positionen gefunden" verschoben.
Hinweis:
Elemente, die in der Liste Positionen nicht gefunden verbleiben, werden nicht an den Ziel-Layer gesendet.
- Klicken Sie auf den Pfeil neben einem Element in der Liste, um dessen Details anzuzeigen.
- Überprüfen Sie die Ergebnisse für Doppelte Positionen, indem Sie auf den Pfeil in der Zeile klicken.
Daraufhin wird eine Liste mit den Elementen angezeigt.
- Klicken Sie auf den Pfeil neben einem Element in der Liste, um dessen Details anzuzeigen.
Die Karte wird auf die doppelten Positionen geschwenkt und die zugeordneten Informationen werden in dem Bereich angezeigt.
- Überprüfen Sie den Ziel-Layer und die CSV-Informationen, um zu ermitteln, ob das Duplikat gültig ist.
Hinweis:
Wenn keine Aktion für ein doppeltes Element ausgewählt wird, wird es nicht an den Ziel-Layer gesendet.
- Wählen Sie eine der folgenden Optionen aus der Dropdown-Liste Datensatz aus:
- Duplikat, Änderung erforderlich: Das Element ist ein Duplikat, und es müssen Änderungen an der Position oder an den Feldwerten vorgenommen werden.
Blenden Sie zum Aktualisieren der Feature-Informationen Feature-Informationen überprüfen ein, und nehmen Sie die erforderlichen Änderungen vor. Wählen Sie Quellinformationen, um die Position auf dem Quell-Layer zu ändern. Sie können das Element auf der Karte an die gewünschte Position verschieben oder die Positionsinformation im Textfeld für die Adresse ändern und auf die Schaltfläche Suchen
 klicken. Optional können Sie die Änderung der Positionsinformation mit den Feature-Informationen synchronisieren. Klicken Sie dazu auf die Schaltfläche Adresseninformationen mit Feldinformationen sychronisieren
klicken. Optional können Sie die Änderung der Positionsinformation mit den Feature-Informationen synchronisieren. Klicken Sie dazu auf die Schaltfläche Adresseninformationen mit Feldinformationen sychronisieren  .
. - Als neues Feature speichern: Das Element ist kein Duplikat, und das Element wird als neuer Datensatz für den Ziel-Layer behandelt.
Bei Auswahl von Speichern wird das Element gesucht und entweder der Liste Positionen gefunden oder der Liste Positionen nicht gefunden hinzugefügt.
- Duplikat, Änderung erforderlich: Das Element ist ein Duplikat, und es müssen Änderungen an der Position oder an den Feldwerten vorgenommen werden.
- Klicken Sie auf die Schaltfläche Speichern
 , um die Änderungen am temporären Layer vor dem Senden zu speichern.
, um die Änderungen am temporären Layer vor dem Senden zu speichern.
- Klicken Sie auf den Pfeil neben einem Element in der Liste, um dessen Details anzuzeigen.
- Überprüfen Sie die Ergebnisse für Positionen gefunden, indem Sie auf den Pfeil in der Zeile klicken.
Daraufhin wird eine Liste mit den Elementen angezeigt.
- Klicken Sie auf den Pfeil neben einem Element in der Liste, um dessen Details anzuzeigen.
Die Karte wird auf die geokodierte Positionen geschwenkt und die zugeordneten Informationen werden in dem Bereich angezeigt.
- Blenden Sie zum Aktualisieren der Feature-Informationen Feature-Informationen überprüfen ein, und nehmen Sie die erforderlichen Änderungen vor.
Zum Ändern der Positionsinformation können Sie das Element auf der Karte an die gewünschte Position verschieben oder die Positionsinformation im Textfeld für die Adresse ändern und auf die Schaltfläche Suchen
 klicken. Optional können Sie die Änderung der Positionsinformation mit den Feature-Informationen synchronisieren. Klicken Sie dazu auf die Schaltfläche Adresseninformationen mit Feldinformationen sychronisieren
klicken. Optional können Sie die Änderung der Positionsinformation mit den Feature-Informationen synchronisieren. Klicken Sie dazu auf die Schaltfläche Adresseninformationen mit Feldinformationen sychronisieren  .
. - Klicken Sie auf die Schaltfläche Speichern
 , um die Änderungen am temporären Layer vor dem Senden zu speichern.
, um die Änderungen am temporären Layer vor dem Senden zu speichern.
- Klicken Sie auf den Pfeil neben einem Element in der Liste, um dessen Details anzuzeigen.
- Klicken Sie auf Senden, um alle Elemente mit einer gültigen Position und überprüfte Duplikate an den Ziel-Layer zu senden.
- Klicken Sie auf Herunterladen, um CSV-Dateien für gesendete Elemente, Elemente ohne gültige Position und doppelte Elemente herunterzuladen.