Mit dem Widget "Eigene Position" kann das Netzwerk Ihren physischen Standort ermitteln und die Karte dorthin zoomen. Die Position kann bei Bedarf hervorgehoben werden.
Das Widget nutzt die HTML-Geolokalisierung. Wenn die App auf Desktops ausgeführt wird, verwendet sie den Browser im Netzwerk zur Erkennung der Position. Wenn die App auf mobilen Geräten ausgeführt wird, verwendet sie zur Positionsbestimmung standardmäßig GPS auf dem Gerät. Im Vergleich zu den nativen Apps variiert die Genauigkeit der Position in der browserbasierten App je nach Browser- und Gerätetyp. Dies ist eine bekannte Einschränkung.
Vorsicht:
Bei der Arbeit mit Geolokalisierung sind Sicherheitsaspekte zu berücksichtigen. Das Widget "Eigene Position" wird nur auf sicheren Webseiten (HTTPS) unterstützt. Ihr gesamter Inhalt muss über HTTPS bereitgestellt werden; die Verwendung einer Kombination aus HTTPS- und Nicht-HTTPS-Inhalten ist nicht möglich. Weitere Informationen finden Sie unter Schaltfläche "Suchen".
Konfigurieren des Widgets "Eigene Position"
- Zeigen Sie mit der Maus auf das Widget "Eigene Position", und klicken Sie auf die kleine Schaltfläche zum Ein- oder Ausblenden
 , um dieses Widget in Ihrer Anwendung ein- oder auszublenden.
, um dieses Widget in Ihrer Anwendung ein- oder auszublenden. Standardmäßig sind die in einem Design enthaltenen Widgets sichtbar.
- Zeigen Sie mit der Maus auf das Widget, und klicken Sie auf die Schaltfläche Dieses Widget konfigurieren
 , um das Konfigurationsfenster zu öffnen.
, um das Konfigurationsfenster zu öffnen.Hinweis:
Wenn Sie das Widget zuerst zur App hinzufügen möchten, klicken Sie auf einen Widget-Platzhalter auf der Registerkarte Widget. Wählen Sie das Widget im daraufhin angezeigten Fenster Widgets auswählen aus, und klicken Sie auf OK.
- Aktivieren oder deaktivieren Sie das Kontrollkästchen Position hervorheben.
Wenn dieses Kontrollkästchen aktiviert ist, wird die Position auf der Karte hervorgehoben.
- Aktivieren oder deaktivieren Sie das Kontrollkästchen Positionsänderungen überwachen.
- Aktivieren oder deaktivieren Sie das Kontrollkästchen Kompassausrichtung anzeigen.
Wenn dieses Kontrollkästchen aktiviert ist, wird auf der Karte ein Kreissektor hervorgehoben, der in die Richtung zeigt, in die der mobile Benutzer blickt. Dabei stellt die Sektorfläche die Genauigkeit des Kompasses dar.
- Aktivieren oder deaktivieren Sie das Kontrollkästchen Positionsgenauigkeit anzeigen.
Wenn dieses Kontrollkästchen aktiviert ist, wird auf der Karte ein hellblauer Kreis hervorgehoben, der die Positionsgenauigkeit anzeigt.
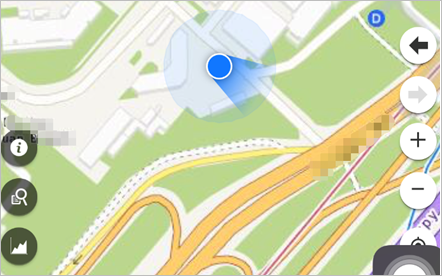
- Ändern Sie gegebenenfalls den Wert für den Timeout.
Der standardmäßige Timeout-Wert beträgt 15.000 Millisekunden.
- Sie können optional auch den Zoom-Maßstab ändern.
- Klicken Sie auf OK, um dieses Fenster zu schließen.
Hinweis:
Sie können nur dann zwischen der Anzeige der Kompassausrichtung und der Positionsgenauigkeit wählen, wenn die beiden Optionen "Position hervorheben" und "Positionsänderungen überwachen" aktiviert sind.
Verwenden des Widgets "Eigene Position"
Wenn die Anwendung gestartet wird, wird automatisch das Widget "Eigene Position" aktiviert, um auf Ihren physischen Standort zuzugreifen. Wenn Sie auf Eigenen Standort suchen klicken, wird die Karte auf Ihre aktuelle Position gezoomt.
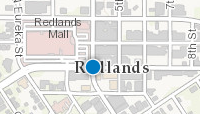
Tipp:
Wenn Sie auf Eigenen Standort suchen klicken, wird möglicherweise eine Fehlermeldung angezeigt. Der Fehler wird häufig durch die Sicherheitseinstellungen des Browsers verursacht. Konfigurieren Sie die Pop-up-Einstellungen des Browsers, um die Freigabe Ihrer Position zuzulassen. Klicken Sie auf Ja, um Ihre Position zu ermitteln.
Tipp:
Stellen Sie sicher, dass die Einstellungen für den Systemstandort und die Browsereinstellungen für "Kompassausrichtung" bzw. "Positionsgenauigkeit" ordnungsgemäß festgelegt wurden (z. B. "Bewegungs- und Ausrichtungszugriff" in den Einstellungen des Browsers Safari für iOS-Geräte).
Hinweis:
Die Kompassausrichtung ist nur in bestimmten Kartenprojektionen mit der WKID 4326, 3857, 102113 bzw. 102100 verfügbar. Zudem ist sie nur für mobile Geräte verfügbar. Auf Desktops können Sie die Indikatoren für die Positionsgenauigkeit verwenden.