Mit dem Widget "Umkreissuche" können Sie nach Features im Puffer um eine definierte Adresse oder Position suchen, detaillierte Informationen zu diesen Features anzeigen und Wegbeschreibungen zu dem ausgewählten Feature abrufen.
Außerdem kann das Widget "Umkreissuche" für die Suche nach Polygon-Features mit einer definierten Adresse oder Position statt nach Polygon-Features innerhalb des Puffers konfiguriert werden.
Vorsicht:
Sie werden möglicherweise den Unterschied beim Puffervorgang zum Widget "Messen" feststellen. Dies ist darauf zurückzuführen, dass das Widget "Umkreissuche" standardmäßig den euklidischen Puffer (Planar) verwendet und über eine Option zum Auswählen des geodätischen Puffers verfügt. Für das Widget "Messen" wird jedoch standardmäßig der geodätische Puffer ohne Optionen verwendet.
Hinweis:
Links von Pop-up-Medien werden von diesem Widget nicht berücksichtigt. Das Klicken auf den Link öffnet das Vollbild anstelle des konfigurierten Links.
Konfigurieren des Widgets "Umkreissuche"
Dieses Widget kann so eingestellt werden, dass es beim Starten der App automatisch geöffnet wird. Klicken Sie auf die Schaltfläche Dieses Widget beim Starten der App nicht öffnen  auf dem Widget, um die Option zum automatischen Öffnen des Widgets zu aktivieren. (Für Widgets, die Sie zuerst zur App hinzufügen müssen, können Sie diese Einstellung nach dem Konfigurieren des Widgets vornehmen.)
auf dem Widget, um die Option zum automatischen Öffnen des Widgets zu aktivieren. (Für Widgets, die Sie zuerst zur App hinzufügen müssen, können Sie diese Einstellung nach dem Konfigurieren des Widgets vornehmen.)
- Zeigen Sie mit der Maus auf das Widget, und klicken Sie auf die Schaltfläche Dieses Widget konfigurieren
 , um das Konfigurationsfenster zu öffnen.
, um das Konfigurationsfenster zu öffnen.Hinweis:
Wenn Sie das Widget zuerst zur App hinzufügen möchten, klicken Sie auf einen Widget-Platzhalter auf der Registerkarte Widget. Wählen Sie das Widget im daraufhin angezeigten Fenster Widgets auswählen aus, und klicken Sie auf OK.
- Sie können auch auf Widget-Symbol ändern klicken und ein eigenes Bild auswählen.
Ein Explorer-Fenster wird angezeigt, in dem Sie eine lokale Bilddatei auswählen können, die Sie als Widget-Symbol verwenden möchten.
- Informationen zum Konfigurieren des Abschnitts Einstellungen der Suchquellen finden Sie unter Das Widget "Suche". Die Konfiguration des Widgets "Umkreissuche" erfolgt nach denselben Schritten.
Für die Suche nach Features können Sie optional Feature-Layer als Suchquelle hinzufügen und für jeden Feature-Layer einen Zoom-Maßstab konfigurieren. Der standardmäßige Zoom-Maßstab ist 1:50000. Wenn Auf das ausgewählte Feature zoomen auf der Registerkarte Sucheinstellungen aktiviert ist und für einen Feature-Layer ein Zoom-Maßstab festgelegt wurde, zoomt das Widget mit dem für den Layer festgelegten Zoom-Maßstab auf das gesuchte Feature.
- Im Abschnitt Sucheinstellungen der Widget-Konfiguration können Sie die folgenden Optionen konfigurieren:
- Schriftfarbe für Suchergebnisse auswählen: Dies ist die Farbe, die im Titelabschnitt der Suchergebnisse angezeigt wird.
- Auswahlfarbe festlegen: Geben Sie die Farbe an, die zur Hervorhebung der ausgewählten Features verwendet werden soll. Deaktivieren Sie diese Einstellung ggf., wenn Sie nicht möchten, dass Features auf der Karte hervorgehoben werden.
- Such-Layer festlegen: Mit dieser Option können Sie Layer auswählen, die im Widget konfiguriert werden sollen.
Hinweis:
Für Such-Layer muss ein Pop-up konfiguriert werden.
- Schaltfläche "Position festlegen": Wird diese Option aktiviert, wird neben dem Suchfeld die Schaltfläche Position festlegen angezeigt. Klicken Sie auf die Schaltfläche und dann auf die Karte, um die Suchposition festzulegen. Wenn Sie diese Option nicht aktivieren, wird beim Klicken auf die Karte automatisch die Position festgelegt.
- Schaltfläche für die aktuelle Position festlegen: Aktivieren Sie diese Option, um eine Schaltfläche anzuzeigen, die die vom Browser ermittelte aktuelle Position verwendet. (Diese Schaltfläche wird nur angezeigt, wenn über HTTPS auf die App zugegriffen wird.)
- Nur ausgewählte Layer-Ergebnisse darstellen: Wird diese Option aktiviert, werden nur Features des Layers angezeigt, die in den Suchergebnissen aufgelistet sind.
- Puffersichtbarkeit festlegen: Wird diese Option aktiviert, wird der Puffer angezeigt.
- Puffer-Eingabeoptionen: Wird diese Option ausgewählt, können Benutzer mit einem Schieberegler und/oder Textfeld Pufferwerte angeben.
- Standardpufferabstand festlegen: Legt den Standardwert des Pufferschiebereglers fest.
- Maximalen Pufferabstand festlegen: Legt den Maximalwert des Pufferschiebereglers fest.
- Pufferabstandseinheiten: Mit dieser Option können die vom Pufferschieberegler verwendeten Einheiten definiert werden, z. B. Meilen, Kilometer, Meter oder Fuß.
- Anzahl der Ergebnisse beschränken: Legt die maximale Anzahl der zurückzugebenden Ergebnisse fest.
- Meldung, wenn keine Ergebnisse gefunden werden: Konfigurieren Sie die Meldung, die angezeigt wird, wenn im Suchbereich keine Features gefunden wurden.
- Geodätischen Puffer verwenden: Wird diese Option aktiviert, wird anstelle eines euklidischen Puffers (planar) ein geodätischer Puffer generiert.
Vorsicht:
Verwenden Sie einen geodätischen Puffer, wenn die Eingabe-Features entweder den Raumbezug "WGS84 (WKID 4326)" oder "Web Mercator Auxiliary Sphere (WKID 3857)" aufweisen. Verwenden Sie nur dann einen euklidischen Puffer, wenn die Eingabe-Features ein anderes projiziertes Koordinatensystem als Web Mercator verwenden.
- Symbol für Adresse oder Position: Legt die zum Markieren der Suchposition verwendeten Symbole fest und passt sie an.
Hinweis:
Das Punktsymbol wird zur Adress- und Umkreissuche verwendet, während die Polylinien- und Polygonsymbole nur in der Umkreissuche verwendet werden.
- Auf das ausgewählte Feature zoomen: Wird diese Option aktiviert, wird auf das ausgewählte Feature und die festgelegte Position statt auf den Puffer gezoomt.
- Sich schneidende Polygone zurückgeben: Wird diese Option aktiviert, werden die Polygone, die die gesuchte Position enthalten, anstelle der Polygone innerhalb des Puffers zurückgegeben.
- Umkreissuche aktivieren: Mit dieser Option wird die Suche nach Orten in der Nähe eines ausgewählten Ergebnisses aktiviert.
- Bildergalerie anzeigen: Mit dieser Option wird im Widget-Fenster eine Bildergalerie angezeigt.
- Anzahl an Suchergebnissen für jeden Layer anzeigen: Mit dieser Option wird neben den einzelnen Layer-Namen die Anzahl der zurückgegebenen Suchergebnisse angezeigt.
- Einführungstext: Passen Sie den Einführungstext an, der für das Suchfeld angezeigt wird.
- Im Abschnitt Wegbeschreibungseinstellungen der Widget-Konfiguration können Sie optional das Widget für die Verwendung der Routing-Funktion einrichten, um die Wegbeschreibung zum ausgewählten Feature abrufen zu können. Um die Wegbeschreibungseinstellungen der Widget-Konfiguration zu konfigurieren, können Sie die folgenden Optionen konfigurieren:
- Routing-Service: Klicken Sie auf Festlegen, und navigieren Sie zu einem Routing-Service in Ihrem ArcGIS Online-Organisationskonto, oder geben Sie die URL zum Routing-Service an.
Lizenz:
Der Routen-Service von ArcGIS Online World verbraucht Credits. Konfigurieren Sie vor dem Erstellen von Routen mit diesem Service auf der Registerkarte Attribute zur Konfiguration der Web AppBuilder-Anwendung Zugriff auf Abonnenteninhalt mit der URL des von Ihrem Widget verwendeten Routing-Service.
Weitere Informationen zur Credit-Nutzung beim Erstellen einfacher Routen
- Längeneinheiten für Wegbeschreibung: Mit dieser Option wählen Sie die Einheiten zum Anzeigen von Wegbeschreibungen (Kilometer oder Meilen) aus.
- Symbol zum Anzeigen der Route auswählen: Mit dieser Option wählen Sie das Anzeigesymbol, die Farbe, den Style, die Transparenz und die Breite für die Route aus.
- Routing-Service: Klicken Sie auf Festlegen, und navigieren Sie zu einem Routing-Service in Ihrem ArcGIS Online-Organisationskonto, oder geben Sie die URL zum Routing-Service an.
- Verwenden Sie Grafiken, um Attributwerte wie Fotografien für die Umgebung darzustellen, die in einer Einrichtung verfügbar sind. Konfigurieren Sie diese Grafiken im Abschnitt Symbolisierungseinstellungen der Widget-Konfiguration, indem Sie die folgenden Schritte ausführen:
- Klicken Sie auf Neue Symbole hinzufügen, um ein neues Symbol hinzuzufügen.
- Wählen Sie einen Layer, ein Feld und einen Wert aus, um dieses Feld mit einer Grafik darzustellen.
- Wählen Sie ein Symbol aus, um diesen Wert in diesem Feld und diesem Layer darzustellen. Diese Grafik zeigt den Bereich Umkreissuche unter den Pop-up-Attributen und über jeder Anlage an. Die graphische Darstellung des Attributs wird auch dann angezeigt, wenn das Attribut im Pop-up ausgeblendet ist.
- Um eine Grafik zu entfernen, klicken Sie auf das x unter der Spalte Aktionen.
- Lassen Sie zu, dass Benutzer bei der Suche nach Informationen die Suchergebnisse filtern können. Konfigurieren Sie diese Filter im Abschnitt Filtereinstellungen der Widget-Konfiguration, indem Sie die folgenden Schritte ausführen:
- Klicken Sie auf Neuer Filter, und wählen Sie einen Layer aus der Dropdown-Liste Layer aus.
- Legen Sie auf der Registerkarte Info im Textfeld Beschriftung einen Namen für den Filter fest.
- Wählen Sie ein Symbol aus, oder navigieren Sie zu Ihren lokalen Bildern, um ein Symbol für den Filter auszuwählen. Wenn Sie kein Symbol angeben, wird das Standardsymbol verwendet.
- Klicken Sie auf der Registerkarte Ausdrücke auf + Ausdruck hinzufügen.
- Klicken Sie auf den Dropdown-Pfeil "Feld", und wählen Sie das zu filternde Feld aus der Liste aus.
- Klicken Sie auf den Dropdown-Pfeil "Operatoren", und wählen Sie einen Operator aus der Liste aus.
Hinweis:
Für datumsbezogene Werte können nun relative Datumsangaben wie heute, gestern und morgen verwendet werden. Datumsbezogene Operatoren wie in den letzten und nicht in den letzten können auch die Einstellung von relativen Datumsangaben (z. B. in den letzten 5 Tagen) unterstützen. Beachten Sie, dass bestimmte datumsbezogene Operatoren wie in den letzten und nicht in den letzten nur für Feature-Services verfügbar sind, die online gehostet werden.
Die Operatoren ist einer von und ist keiner von akzeptieren mehrere Feldwerte als Eingabe. Mit einem der Operatoren kann Ihr Ausdruck Daten abrufen, die allen/keinen der ausgewählten Werte entsprechen.
- Um nach einem bestimmten Wert zu filtern, klicken Sie auf das Symbol für Einstellungen, wählen Sie Wert aus, und geben Sie einen Wert in das Feld ein. Klicken Sie optional auf das Feld links von Werte abfragen, um einen interaktiven Ausdruck einzurichten. Geben Sie Informationen zu dem Wert in das Feld Eingabeaufforderung sowie einen Hinweis in das Feld Hinweis ein. Wählen Sie einen oder mehrere Werte aus der Dropdown-Liste Listenwerte zum Filtern des Layers aus.
- Um den Wert eines Feldes mit dem eines anderen Feldes zu vergleichen, wählen Sie in der Einstellungen Feld aus, klicken Sie auf den Dropdown-Pfeil, und wählen Sie das entsprechende Feld für den Ausdruck aus.
- Um nach einem bestimmten Wert in dem Feld zu filtern, wählen Sie Eindeutig in den Einstellungen aus, um eine dynamische Werteliste aus dem Layer abzurufen, oder wählen Sie Eindeutig (vordefiniert) aus, um eine statische Werteliste vorab festzulegen. Sie haben die Möglichkeit, die Werte dynamisch basierend auf den vorherigen Ausdrücken oder auf allen anderen Ausdrücken in beliebiger Reihenfolge anzuzeigen. Geben Sie Informationen zu dem Wert in das Feld Eingabeaufforderung sowie einen Hinweis in das Feld Hinweis ein, und wählen Sie aus, wie die Werte aufgelistet werden.
Vorsicht:
Einzelwertfilter erfordern einen Kartenservice-Layer der Version 10.1 oder höher. Die Option Eindeutig wird nicht angezeigt, wenn Sie einen Filter für einen Service-Layer der Version 10.0 oder früher erstellen.
Vorsicht:
Damit bei aktivierter Option Nach vorherigen Ausdrücken gefilterte Werte oder Nach allen anderen Ausdrücken gefilterte Werte Beschreibungen für codierte Werte angezeigt werden, muss der Service Abfragen nach Statistik unterstützen.
- Um nach mehreren Werten in dem Feld zu filtern, wählen Sie in den Einstellungen Mehrere aus, um eine dynamische Werteliste aus dem Layer abzurufen, oder wählen Sie Mehrere (vordefiniert) aus, um eine statische Werteliste vorab festzulegen. Beachten Sie, dass nur die Operatoren ist einer von und ist keiner von mehrere Werte unterstützen.
Hinweis:
Wenn Sie einen Ausdruck basierend auf Werten oder Einzelwerten erstellt haben, können Sie einen interaktiven Ausdruck einrichten, indem Sie das Kontrollkästchen links von Werte abfragen aktivieren. Sie können keinen interaktiven Ausdruck festlegen, wenn der Ausdruck auf einem Feld basiert.
- Um mehrere Ausdrücke oder eine oder mehrere Abfragen mit Ausdrücken zu erstellen, klicken Sie auf + Ausdruck hinzufügen oder Gruppe hinzufügen.
Eine Gruppe von Ausdrücken kann beispielsweise Folgendes sein: der Wert für die Kapazität von Notunterkünften ist größer als 200 und der Wert für Status ist "Geöffnet".
- Aktivieren Sie auf der Registerkarte Optionen das Kontrollkästchen links neben der Option Voreingestellten Layer-Filter aus der Karte entfernen, wenn Sie die Filter in der Karte nicht in Ihre App übernehmen möchten.
- Aktivieren Sie optional die Option Diesen Filter bei geöffnetem Widget anwenden, um den Filter beim Öffnen des Widgets sofort anzuwenden.
- Aktivieren Sie optional die Option Filterausdrücke (falls vorhanden) ausblenden, wenn das Widget geöffnet wird, um den Filter mit Werte abfragen auszublenden.
- Um einen weiteren Filter hinzuzufügen, wiederholen Sie die Schritte a bis f.
Hinweis:
Beim Hinzufügen mehrerer Filter haben Sie die Möglichkeit, Features anzuzeigen, die keinem oder allen Filtern entsprechen.
- Zeigen Sie mit der Maus auf den Filter, den Sie in der Tabelle erstellt haben, und löschen Sie ihn, oder ordnen Sie ihn neu an.
- Aktivieren Sie die Option Filterausdrücke (falls vorhanden) ausblenden, wenn das Widget geöffnet wird, um den Filter mit Werte abfragen auszublenden.
- Wählen Sie die Option Filter nach Layer gruppieren aus, um die Filter nach dem Layer zu sortieren, auf den sie sich auswirken.
- Aktivieren Sie das Kontrollkästchen Filter beim Laden des Widgets einblenden, um den Filter zur Laufzeit zu erweitern.
- Klicken Sie auf OK, um die Konfiguration zu speichern und zu schließen.
Hinweis:
Das Widget verwendet zahlreiche Elemente der Karte, die in ArcGIS Web AppBuilder verwendet werden. Die Liste der Features zeigt die Layer-Namen in der Karte an, die Ergebnisse jedes Layers werden über den Pop-up-Titel des Karten-Pop-ups angezeigt und im Informationsbereich wird das Karten-Pop-up dargestellt.Hinweis:
Einstellungen für Routingparameter in der Webkarte wurden in ArcGIS Online 7.2 entfernt. Dieser Parameter kann in diesem Widget auf der Registerkarte Wegbeschreibungseinstellungen konfiguriert werden.
Verwenden des Widgets "Umkreissuche"
- Klicken Sie auf das Symbol des Widgets "Umkreissuche", um es zu öffnen.
- Definieren Sie den zu puffernden Bereich, indem Sie den Schieberegler auf die gewünschte Zahl einstellen.
- Suchen Sie in der Suchleiste nach einer Adresse, oder klicken Sie auf eine Position auf der Karte, um die zu puffernde Position zu definieren.
Es werden im definierten Puffer enthaltene Features für jeden Layer und die Anzahl der zu jedem Layer gehörenden Features aufgelistet.
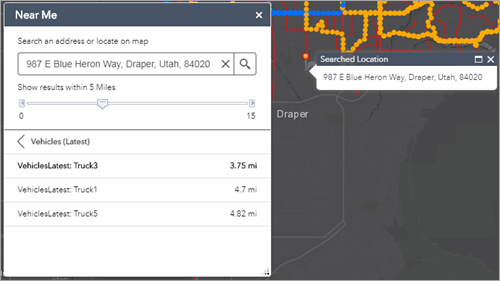
- Klicken Sie auf einen Layer in der Ergebnisliste und dann auf das gewünschte Feature.
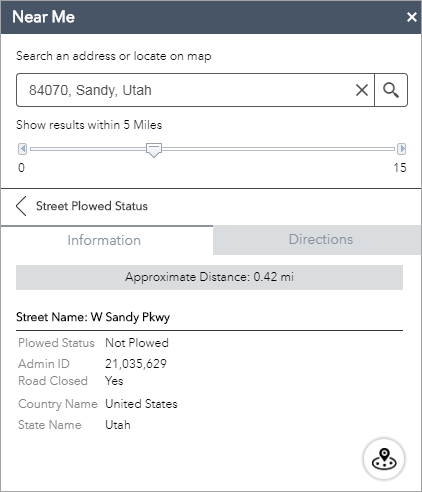
Informationen zum Feature werden auf der Registerkarte Informationen dargestellt.
- Klicken Sie auf die Registerkarte Wegbeschreibung, falls das Widget für die Bereitstellung von Wegbeschreibungen konfiguriert ist.
Wegbeschreibungen von der definierten Position zum ausgewählten Feature werden angezeigt.