Das Widget "Netzwerkverfolgung" ist zum Aufrufen von und Interagieren mit jedem Geoverarbeitungsservice konzipiert. Die Eingabe sollte mindestens ein Punkt-Feature sein und die Ausgabe kann Polygon-, Polylinien- oder Punkt-Features als Ergebnisse zurückgeben. Dieses Widget kann beispielsweise für die Verwendung eines Geoverarbeitungsservice konfiguriert werden, der ein geometrisches Netzwerk verfolgt und einen Ausfallbereich sowie betroffene Objekte zurückgibt. Weitere Informationen dazu, wie Sie dieses Widget zum Durchführen einer Isolationsverfolgung in einem geometrischen Netzwerk konfigurieren, finden Sie in der Vorlage Water Outage.
Konfigurieren des Widgets "Netzwerkverfolgung"
Dieses Widget kann so eingestellt werden, dass es beim Starten der App automatisch geöffnet wird. Klicken Sie auf die Schaltfläche Dieses Widget beim Starten der App nicht öffnen  auf dem Widget, um die Option zum automatischen Öffnen des Widgets zu aktivieren. (Für Widgets, die Sie zuerst zur App hinzufügen müssen, können Sie diese Einstellung nach dem Konfigurieren des Widgets vornehmen.)
auf dem Widget, um die Option zum automatischen Öffnen des Widgets zu aktivieren. (Für Widgets, die Sie zuerst zur App hinzufügen müssen, können Sie diese Einstellung nach dem Konfigurieren des Widgets vornehmen.)
- Zeigen Sie mit der Maus auf das Widget, und klicken Sie auf die Schaltfläche Dieses Widget konfigurieren
 , um das Konfigurationsfenster zu öffnen.
, um das Konfigurationsfenster zu öffnen.Hinweis:
Wenn Sie das Widget zuerst zur App hinzufügen möchten, klicken Sie auf einen Widget-Platzhalter auf der Registerkarte Widget. Wählen Sie das Widget im daraufhin angezeigten Fenster Widgets auswählen aus, und klicken Sie auf OK.
- Klicken Sie optional auf Widget-Symbol ändern, und ersetzen Sie das Standardsymbol für dieses Widget durch Ihr eigenes Bild.
Ein Explorer-Fenster wird angezeigt, in dem Sie eine lokale Bilddatei auswählen können, die Sie als Widget-Symbol verwenden möchten.
- Wählen Sie die Schaltfläche Festlegen aus, und geben Sie die Task-URL für Ihren Geoverarbeitungsservice an.
Hinweis:
Der Geoverarbeitungsservice benötigt mindestens einen Ausgabeparameter mit Angabe des Geometrietyps.
Konfigurationseinstellungen
Beim Konfigurieren des Widgets "Netzwerkverfolgung" müssen drei Abschnitte berücksichtigt werden: Projekteinstellungen, Eingabe und Ausgabe.
Projekteinstellungen
Die Projekteinstellungen sind optional. Beim Konfigurieren dieser Einstellungen können Sie ein Projekt definieren und die Verfolgungseingaben und Eingabeergebnisse speichern.
Hinweis:
Der ausgewählte Geoverarbeitungsservice muss ein Polygon als Ausgabegeometrietyp aufweisen; andernfalls werden die Projekteinstellungen deaktiviert.
Die folgenden Optionen sind auf der Registerkarte Projekteinstellungen verfügbar:
- Projekt-Polygon-Layer: Dieser Polygon-Layer muss die Bearbeitungsfunktionen "Erstellen", "Löschen" und "Aktualisieren" aufweisen und ein Feld mit der Bezeichnung "name" (ein Feld vom Typ "Zeichenfolge") und ein Feld mit der Bezeichnung "globalID" (ein Feld vom Typ "GlobalID") enthalten.
- Name des Ausgabeparameters: Der oder die Ausgabepolygon-Layer aus der Task-URL.
- Projekt-Punkt-Layer: Dieser Punkt-Layer muss die Bearbeitungsfunktionen "Erstellen", "Löschen" und "Aktualisieren" aufweisen und ein Feld mit der Bezeichnung "inputtype" (ein Feld vom Typ "Zeichenfolge") und ein Feld mit der Bezeichnung "projectid" (ein Feld vom Typ "GUID") enthalten.
Eingabe
Die Registerkarte Eingabe enthält Optionen zum Konfigurieren der Eingabeeinstellungen für die Verfolgung.
- Legen Sie für jeden Eingabeparameter den Typ auf Flag, Barriere oder Überspringen fest.
- Geben Sie die QuickInfo und das Symbol an.
- Optional können Sie Text angeben, der auf der Registerkarte "Eingabe" des Widgets angezeigt wird.
Ausgabe
Die Registerkarte Ausgabe enthält Optionen zum Konfigurieren der Ausgabeeinstellungen für die Verfolgungsergebnisse.
- Wählen Sie für jeden Ausgabeparameter eine der folgenden Optionen aus:
- Sichtbar: Wählt die sichtbaren Layer in den Verfolgungsergebnissen aus, die aktiviert sind. Wenn Sichtbar nicht aktiviert ist, zeigt der Ergebnis-Layer die Ausgabeparameter im Bereich für die Verfolgungsergebnisse als deaktiviert an.
- Überspringbar: Mit dieser Option können Features in diesem Layer an den Eingabeparameter "Überspringen" übergeben werden.
- CSV: Ermöglicht die Auswahl der in eine .csv-Datei zu exportierenden Ergebnisse.
- Um Ausgabeparameter zu speichern, wählen Sie den Dropdown-Pfeil unter der Einstellung In Layer speichern und den Layer aus.
Hinweis:
Wenn die Projekteinstellungen nicht konfiguriert sind, ist die Option In Layer speichern nicht verfügbar. - Aktualisieren Sie für jeden Ausgabeparameter die Symbolisierung, indem Sie das entsprechende Symbol auswählen.
- Klicken Sie auf die SchaltflächeEinstellungen
 , um die Beschriftung, die QuickInfo, den Anzeigetext und den Maßstab für die Ausgabeergebnisse zu aktualisieren.
, um die Beschriftung, die QuickInfo, den Anzeigetext und den Maßstab für die Ausgabeergebnisse zu aktualisieren. - Geben Sie Text an, der auf der Registerkarte "Ausgabe" des Widgets angezeigt wird.
- Klicken Sie auf die Schaltfläche Zusammenfassungselemente hinzufügen
 .
. - Klicken Sie im Menü auf den Parameter Eingabe/Ausgabe.
- Wählen Sie basierend auf dem gewünschten Zusammenfassungstext die Parameter Operator und Feld aus.
Hinweis:
Der Operator "Anzahl" basiert auf der Layer-Ebene und ist daher für alle Eingabe-/Ausgabeoptionen verfügbar. Die Operatoren "Summe", "Minimum", "Maximum" und "Durchschnitt" basieren auf der Feldebene und werden nur angezeigt, wenn im Layer ein Zahlenfeld vorhanden ist. - Klicken Sie auf Hinzufügen, um dem Textfeld das Zusammenfassungselement hinzuzufügen.
- Klicken Sie anschließend auf Abbrechen, um das Dialogfeld zu schließen.
- Klicken Sie auf die Schaltfläche Zusammenfassungselemente hinzufügen
- Aktivieren Sie Nach der Verfolgung automatisch zoomen, wenn die Karte auf die Verfolgungsergebnisse gezoomt werden soll.
Verwenden des Widgets "Netzwerkverfolgung"
Wenn dieses Widget konfiguriert ist, kann es im Fall eines Bruchs einer Hauptwasserleitung von einem Wasserversorgungsunternehmen verwendet werden, um einen Isolationsbereich zu ermitteln.
- Öffnen Sie das Widget "Netzwerkverfolgung", um die Registerkarte Eingabe anzuzeigen. Optional können Sie eine benutzerdefinierte URL konfigurieren, um die Verfolgung an einer festgelegten Position auszuführen. Um die Verfolgung mit der benutzerdefinierten URL auszuführen, müssen Sie für das Widget festlegen, dass es automatisch geöffnet wird, und für die benutzerdefinierte URL eines der folgenden Formate verwenden:
- Verwenden des Raumbezugs der Karte: https://<domain>/apps/webappviewer/index.html?id=<itemid>&flags=[[x,y]]&runTrace=true
- Verwenden eines anderen Raumbezugs als die Karte: https://<domain>/apps/webappviewer/index.html?id=<itemid>&flags=[[Lat,Long]]&wkid=<wkid>&runTrace=true
- Fügen Sie eine Flag-Position und bei Bedarf eine Barriere hinzu.
Hinweis:
Drücken Sie die Strg-Taste, um die Fangfunktion zu aktivieren.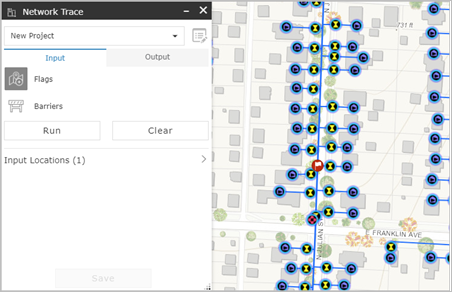
- Klicken Sie auf Ausführen, um die Verfolgung zu starten.
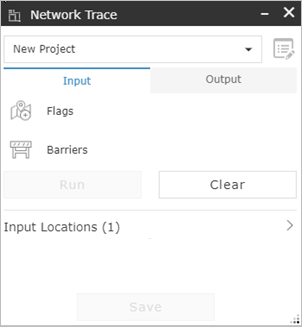
Die Karte zoomt auf die Ausdehnung und zeigt die Verfolgungsergebnisse an.
- Zeigen Sie die Zusammenfassung und die Ausgabeergebnisse an.
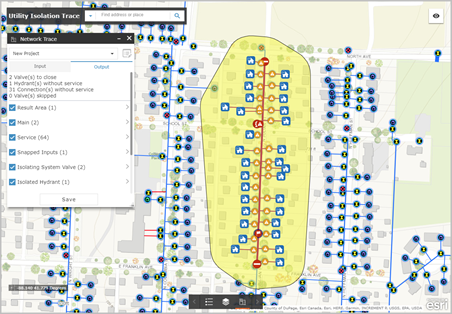
- Klicken Sie auf Speichern.
Hinweis:
Zum Speichern der Verfolgung müssen Projekteinstellungen konfiguriert sein. - Geben Sie den Projektnamen und alle zusätzlichen Informationen im Bereich "Projektattribute" an.
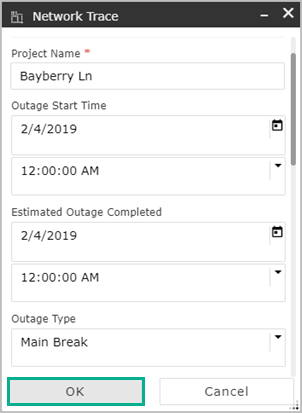
- Klicken Sie auf OK, um die Ergebnisse zu speichern.