Das Diagramm-Widget zeigt quantitative Attribute aus einer Datenquelle als grafische Darstellung an. Es ermöglicht Endbenutzern die Visualisierung und Beobachtung möglicher Muster und Trends in den Rohdaten.
Zurzeit können Sie zwischen Balken- und Säulendiagrammen wählen. Ein Säulendiagramm ist ein vertikales Balkendiagramm. Abhängig von dem beim Konfigurieren des Widgets ausgewählten Kategorietyp kann ein Balken- oder Säulendiagramm den statistischen Wert von Feldern für aggregierte Gruppen oder die Statistik aller Werte für bestimmte Felder darstellen.
Die Darstellung eines Balken- oder Säulendiagramms hängt von einer Reihe von Daten ab. Eine Datenreihe ist ein Satz von Daten, der in einem Diagramm angezeigt wird. Sie können sich eine Reihe als Array von Werten vorstellen, die auf dem Attribut basieren. Jede Instanz im Array ist ein Datenpunkt. Dargestellt in einem Diagramm hat jeder Datenpunkt eine Form. In einem Balken- oder Säulendiagramm können eine Reihe oder mehrere Reihen gleichzeitig angezeigt werden. Beispielsweise kann ein Diagramm die Bevölkerungszahlen nach verschiedenen Geschlechtern in den einzelnen US-Bundesstaaten anzeigen. Die weibliche Bevölkerung jedes Bundesstaates ist eine Reihe, und die männliche Bevölkerung des Bundesstaates ist eine andere Reihe. Jede Bevölkerungsgruppe eines Bundesstaates entspricht einem Datenpunkt in der jeweiligen Reihe.
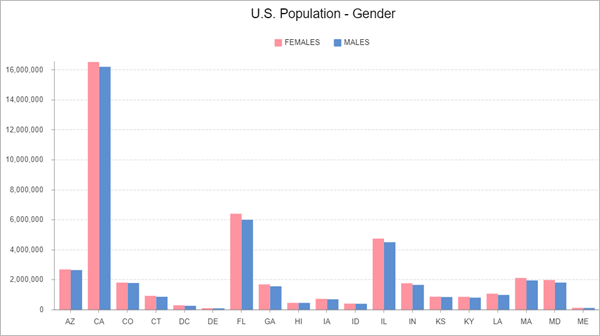
Beispiele
Verwenden Sie dieses Widget, um zum Beispiel die folgenden Anforderungen an das App-Design zu unterstützen:
- Sie möchten statistische Grafiken für einen Feature-Layer anzeigen.
- Sie möchten Datenmuster analysieren und visualisieren.
- Sie möchten Feature-Attribute grafisch vergleichen.
Verwendungshinweise
Das Widget benötigt eine Datenquelle. Das Widget "Diagramm" können Sie auf einer Seite mit oder ohne angezeigte Karte verwenden. Nachdem Sie eine Datenquelle ausgewählt haben, wählen Sie eine Diagrammvorlage aus, um einen bestimmten Diagrammtyp als Ausgangspunkt zu verwenden.
Folgende Datenquellen sind für ein Diagramm möglich:
- Operationale Layer, einschließlich Feature-Layern oder Szenen-Layern, die sich in einer vorhandenen Karte befinden oder aus einem Service hinzugefügt werden
- Tabellen aus einer Karte, einschließlich einer zugehörigen Tabelle
- Ausgabedatenquelle eines anderen Widgets, beispielsweise ein Abfrageergebnis des Abfrage-Widgets
Einstellungen
Das Widget "Diagramm" verfügt über folgende Einstellungen:
- Datenquelle: Wählen Sie Quelldaten mit Attributen aus, die im Diagramm-Widget analysiert werden sollen. In den Einstellungen der Datenansicht können Sie die Daten filtern, um einzuschränken, was im Widget angezeigt wird, die Daten so sortieren, dass die Features in einer bestimmten Reihenfolge angezeigt werden, oder die Anzahl der Features begrenzen.
- Diagrammtyp: Wählen Sie als Ausgangspunkt mithilfe einer Vorlage einen Diagrammtyp aus, der Ihren Vorstellungen für die Darstellung der Datenanalyse entspricht.
- Daten: Definieren Sie, wie die Datenreihe für das Diagramm generiert werden soll, indem Sie einen Kategorietyp auswählen und konfigurieren, welche Datenattribute visualisiert werden sollen und wie sie dargestellt werden sollen.
- Kategorietyp: Die Optionen unterscheiden sich je nach Kategorie.
- Nach Gruppe: Zeigen Sie Werte nach Kategorie an, wobei statistische Werte eines oder mehrerer Felder dargestellt werden.
- Kategoriefeld: Definieren Sie das Attributfeld, anhand dessen Diagrammkategorien generiert werden.
- Statistiken: Berechnen Sie die statistischen Werte für die angegebenen Zahlenfelder. Zu den Methoden gehören Anzahl, Summe, Durchschnitt, Minimum und Maximum.
- Zahlenfelder: Wählen Sie ein oder mehrere Felder zum Analysieren aus.
- Nach Feld: Zeigen Sie Attributwerte als Diagramme an, in denen statistische Werte aller Features oder Datensätze für ein oder mehrere angegebene Felder dargestellt werden.
- Statistiken: Berechnen Sie die statistischen Werte für die angegebenen Zahlenfelder. Zu den Methoden gehören Summe, Durchschnitt, Minimum und Maximum.
- Zahlenfelder: Wählen Sie ein oder mehrere Felder aus, für die die Statistiken berechnet werden sollen.
- Nach Gruppe: Zeigen Sie Werte nach Kategorie an, wobei statistische Werte eines oder mehrerer Felder dargestellt werden.
- Sortieren nach: Sortieren Sie die Balken oder Spalten in auf- oder absteigender Reihenfolge nach ihren Werten oder Kategorienamen.
- Maximale Kategorien: Geben Sie die maximalen Kategorien an, die im Diagramm angezeigt werden sollen.
- Kategorietyp: Die Optionen unterscheiden sich je nach Kategorie.
- Serie: Ändern Sie Stapeltyp, Symbole und Beschriftungen der Datenreihe.
- Stapeln: Gruppieren Sie Reihen des gleichen Typs nebeneinander, gestapelt oder auf 100 % gestapelt.
- Wertebeschriftung: Zeigt die Wertebeschriftung für die einzelnen Reihensymbole an.
- Sie können für jede Reihe den Symbol-Style und die Reihenbeschriftung bearbeiten (durch die Reihenbeschriftung können die einzelnen Reihen voneinander unterschieden werden, wenn die Legende aktiviert ist).
- Achsen: Passen Sie die Eigenschaften der Kategorieachse und der Wertachse an.
- Kategorieachse
- Achsentitel: Geben Sie einen Titel für die Kategorieachse an.
- Achsenbeschriftung
- Zeichenbeschränkung: Geben Sie an, wie viele Zeichen für die einzelnen Kategoriebeschriftungen angezeigt werden sollen.
- Ausrichtung: Geben Sie an, wie die Kategoriebeschriftungen entsprechend dem Achsenmaßstab positioniert und ausgerichtet werden sollen.
- Achsenraster: Zeigen Sie vertikale Raster an.
- Wertachse
- Wertebereich: Passen Sie den Achsenmaßstab an, indem Sie Minimum und Maximum angeben.
- Achsentitel: Geben Sie einen Titel für die Wertachse an.
- Achsenbeschriftung
- Dezimalzahl: Geben Sie an, wie viele Dezimalstellen für die einzelnen Wertmaßstäbe angezeigt werden sollen.
- Tausendertrennzeichen anzeigen: Zeigen Sie Trennzeichen für Werte über Tausend an.
- Achsenraster: Zeigen Sie horizontale Raster an.
- Kategorieachse
- Allgemein: Geben Sie allgemeine Eigenschaften des Diagramms an.
- Diagrammtitel: Geben Sie einen Titel für das Diagramm an.
- Beschreibung: Beschreiben Sie das Formular.
- Diagrammausrichtung: Ändern Sie die Anzeigeausrichtung durch Konvertieren von Balken in Säulen oder umgekehrt.
- Legende: Zeigen Sie im Diagramm eine Legende an.
- Legendentitel: Geben Sie einen Titel für die Legende an.
- Legendenposition: Geben Sie an, wo die Legende im Diagramm platziert werden soll.
- Darstellung: Passen Sie die Diagrammdarstellung an.
- Hintergrund: Ändern Sie die Hintergrundfarbe.
- Textelemente: Bearbeiten Sie den Text-Style für jedes Textelement im Diagramm, und wenden Sie Style-Änderungen auf den gesamten Text an, indem Sie Gesamter Text aktivieren.
- Symbolelemente: Bearbeiten Sie den Style für jedes Linienelement im Diagramm, einschließlich der Achsen und Raster, und wenden Sie Style-Änderungen auf alle Elemente an, indem Sie Alle Linien aktivieren.
- Werkzeuge: Fügen Sie Runtime-Werkzeuge hinzu, damit Endbenutzer experimentieren und Diagrammmuster beobachten können.
- Auswahl und Zoomen: Lassen Sie die Auswahl von Reihen und das Vergrößern und Verkleinern des Diagramms zu.
Kategorietypen
Es gibt generell zwei Optionen zum Generieren von Datenreihen zum Analysieren, Berechnen und Anzeigen von Datenquellenwerten in Balken- oder Säulendiagrammen: die Kategorietypen Nach Gruppe und Nach Feld.
Nach Gruppe
Beim Kategorietyp Nach Gruppe werden Werte nach Kategorie angezeigt. Bei diesem Diagramm werden Reihen mithilfe von Datenaggregation erstellt. Features oder Datensätze werden basierend auf den Werten eines angegebenen Kategoriefeldes in verschiedenen Kategorien gruppiert. Dabei werden statistische Werte eines oder mehrerer Felder für jede Kategorie dargestellt. Jeder Datenpunkt in der Reihe stellt einen statistischen Wert (Anzahl, Summe, Durchschnitt, Minimum oder Maximum) eines in Kategorien gruppierten Feldes dar. Sie können zum Beispiel für Schülerdaten, die die Felder "Name", "Class", "Gender", "Age", "Exam1" und "Exam2" enthalten, mithilfe des Feldes "Class" Daten in verschiedenen Kategorien im Diagramm gruppieren, beispielsweise indem Sie den Mittelwert der "Age"-Felder für jede "Class"-Kategorie berechnen.
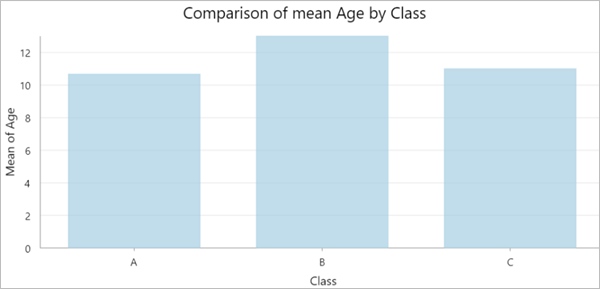
Nach Feld
Mit dem Kategorietyp Nach Feld können Sie Attributwerte als Diagramme anzeigen, in denen statistische Werte aller Features oder Datensätze für ein oder mehrere angegebene Felder dargestellt werden. Ein oder mehrere numerische Felder werden als Kategorien angegeben. Für alle Felder oder Kategorien wird eine Summenstatistik berechnet, um einen Datenpunkt zu erstellen. Mit den gleichen Daten wie im vorherigen Beispiel können Sie die durchschnittlichen Punktzahlen von "Exam1" und "Exam2" für alle Schüler angeben.
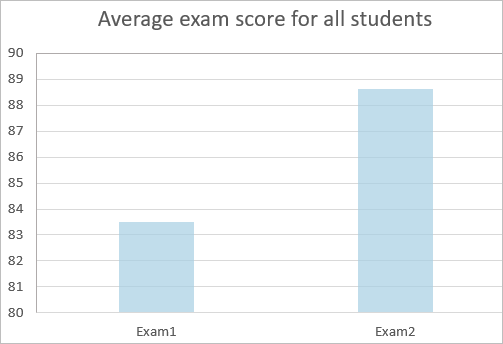
Optionen für Interaktionen
Diagramme stellen die Statistiken der Quelldaten dar. Für Interaktionen mit anderen Widgets, die auf den gleichen Quelldaten beruhen wie das Diagramm, können Sie im Bereich Aktionen Aktionen hinzufügen. Wählen Sie zum Beispiel ein Diagrammsymbol wie beispielsweise einen Balken aus, und zeigen Sie die entsprechenden Features in einem Karten-Widget und einem Listen-Widget an. Klicken Sie dazu auf Meldungsaktion, und fügen Sie einen Trigger für Änderungen der Datensatzauswahl hinzu. Wählen Sie Framework und dann Datensätze auswählen aus. Als Triggerdaten dienen die ausgegebenen Diagrammstatistiken, die Sie als vom Trigger zu verarbeitende Daten hinzufügen können. Konfigurieren Sie diese mit dem Triggerfeld aus den Triggerdaten und dem Aktionsfeld aus den Aktionsdaten, um die Trigger- und Aktionsdaten zu verbinden. Sobald diese Verbindung hergestellt ist, löst jede Auswahl in den Diagrammstatistiken eine Auswahlaktion in den Quelldaten aus. Sie können auch eine Datenaktion in Diagrammen konfigurieren, um die Statistiken in einem Tabellen-Widget anzuzeigen.
Tipp:
Beim Erstellen der Aktionsverbindung sollte das Abgleichfeld der ausgegebenen Diagrammstatistiken und der Quelldaten identisch sein. Diagrammstatistikdaten generieren eine auf den Ergebnissen basierende neue OBJECTID, die nicht mit der eindeutigen ID in den Quelldaten übereinstimmt. Die besten Ergebnisse erzielen Sie, wenn Sie das zum Konfigurieren des Diagramms verwendete Kategoriefeld verwenden.
Hinweis:
Neben Auswahl- oder Filteraktionen auf Framework-Ebene, die sich auf alle Widgets auswirken, für die die gleiche Datenquelle verwendet wird, unterstützt das Karten-Widget zurzeit Flash- und Filteraktionen für die Meldungen von Diagramm-Widgets.