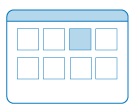
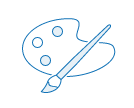
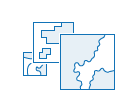
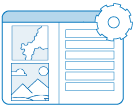
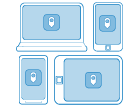
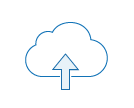
1. Auswählen einer Vorlage
Öffnen Sie ArcGIS Experience Builder, und melden Sie sich mit einem ArcGIS-Organisationskonto mit Berechtigungen zum Erstellen von Inhalten an. Klicken Sie auf Neu erstellen, und überprüfen Sie die verfügbaren Vorlagen auf allen Registerkarten. Wenn Sie auf eine Vorlage zeigen, wird eine kurze Beschreibung angezeigt. Sie können auch auf die Schaltfläche Vorschau klicken, um zu sehen, ob die Vorlage Ihre Anforderungen erfüllt. Sie haben die Wahl zwischen ein- und mehrseitigen Vorlagen, die über Layouts mit Vollbild- und Bildlaufseiten verfügen. Wenn Sie entschieden haben, welche Vorlage verwendet werden soll, dann kehren Sie zum Fenster Vorlage auswählen zurück, und klicken Sie auf der entsprechenden Kachel auf Erstellen. Sie können während der Konfiguration der Web Experience Seiten hinzufügen und entfernen.
Tipp:
Sie können auf Experience Builder auch über das App-Startprogramm im Portal zugreifen.
2. Auswählen eines Designs
Konfigurieren Sie die Darstellung der App, indem Sie ein Design auswählen. Designfarben werden auf Kopfzeile, Fußzeile und Text jeder App-Seite angewendet. Dies gilt auch für die Farbeinstellungen für Widgets, sofern Sie sie nicht geändert haben.
3. Auswählen der Quelldaten
Auf der Registerkarte Daten können Sie mehrere 2D- und 3D-Datenquellen auswählen, die von den Widgets in Ihrer App verwendet werden. Sie können zu verschiedenen Datentypen wie Webkarten, Webszenen, gehosteten Layern, Services und Feature-Tabellen eine Verbindung herstellen.
4. Hinzufügen und Verbinden der Widgets
Widgets stellen die Funktionalität in Ihrer App bereit, wie zum Beispiel Menüs für den Zugriff auf mehrere Seiten, die Möglichkeit zum Suchen eines Ortes auf einer Karte und eine Schaltfläche zum Anzeigen weiterer Details. Die meisten Vorlagen für Seiten, Fenster, Blöcke und Bildschirmgruppen enthalten einen eigenen Satz Widgets. Sie können sie aber ändern oder weitere hinzufügen, indem Sie das Layout entsperren. Verwenden Sie die Schaltflächen auf den Widget-Werkzeugleisten, um Widgets auszurichten, zu entfernen oder zu duplizieren und neue Widgets aus dem Fenster Widget einfügen auf die Zeichenfläche zu ziehen. Beim Konfigurieren der Inhalts-, Style- und Aktionseinstellungen für jedes Widget können Sie, um die Funktionalität Ihrer App anzupassen, bestimmte Daten oder weitere Widgets einbinden, indem Sie Links festlegen und Widgets verbinden. Mithilfe der standardmäßigen Tastenkombinationen können Sie Widgets schnell seitenübergreifend kopieren und einfügen.
5. Optimieren der Layouts für alle Geräte
Verwenden Sie die Optionen auf der Builder-Werkzeugleiste, um Ihre App bei unterschiedlichen Bildschirmauflösungen anzuzeigen und um zu sehen, wie das Design auf kleinen Geräten aussieht. Zwar sind die Layouts anpassungsfähig, aber wenn Sie dies besser steuern möchten, können Sie auch den benutzerdefinierten Layoutmodus verwenden. Wenn ein Widget nicht in das Layout auf einem kleinen Bildschirm passt, dann finden Sie es auf der Registerkarte Ausstehende Widgets, um es manuell hinzuzufügen und neu zu konfigurieren. Verwenden Sie die Live-Ansicht, um mit interaktiven Widgets und Designs zu experimentieren.
6. Speichern, Vorschau und Veröffentlichen
Wenn Sie mit Ihrem Layout und Design zufrieden sind, dann können Sie Ihre App speichern und in einer Vorschau anzeigen, um die Benutzeroberfläche zu testen, bevor Sie sie veröffentlichen und für Ihre Zielgruppe freigeben. Sie können ebenfalls ein Web Experience Template erstellen, um mehrere Apps mit konsistentem Design erstellen zu können. Wenn Sie eine Web Experience, die von einem anderen Benutzer freigegeben wurde, für gut geeignet halten, dann können Sie das Element duplizieren, um eine Kopie zu erstellen, die Sie als Ausgangspunkt zum Verbinden Ihrer eigenen Daten und Inhalte verwenden können.
Tipp:
Erkunden Sie auch die Experience Builder Blogbeiträge. Hier finden Sie aktuelle Neuigkeiten, Tipps und Beispiele für die ersten Schritte.