The Select a Redline on the Map functionality allows roadway characteristic editors the ability to add events to redlines. It provides them the ability to characterize the roadway with the appropriate attributes before the LRS editor has added or fixed the route in the LRS so their workflow is not impeded by having an incorrect LRS route based on current information. For more information on redlines, see Redlining a route.
Hinweis:
- This functionality is only available when you have included the redline layer in the map service configured against ArcGIS Event Editor. For more information on how to deploy redlines in Event Editor, see Deploying redline routes.
- The tool works for redlines with Create Route or Reverse Route activity types.
- For the reverse route redline, the measure provided upon storage will be translated to the measures required to position the events at the same location before the reverse.
You can use the following steps to add linear events using redlines. A redline with the following attributes is used for this example. 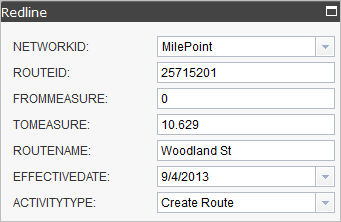
- Open ArcGIS Event Editor and, if prompted, sign in to Portal for ArcGIS or ArcGIS Online.
- Click the Edit tab.
- In the Edit Events group, click the Point Events button
 .
.The Add Point Events widget appears.
If there are no editable point event layers, the widget is disabled.
- Choose an event layer you want to edit from the Event Layer drop-down list.
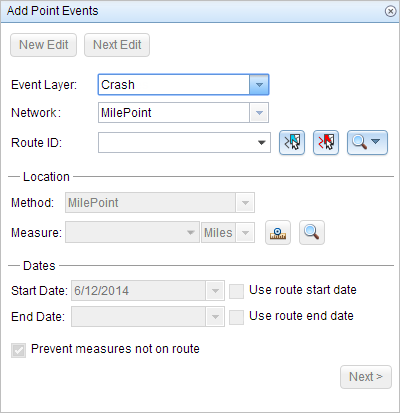
- Click the Network drop-down arrow and choose the network that will serve as a source linear referencing method (LRM) for defining the input measures for the new events.
The Network is an LRS Network published as a layer in the Event Editor.
You can specify the LRS Network to be used as the linear referencing method (LRM) for defining the measure of the new point event. The widget accepts an LRS Network as a source to identify the location for adding the new point event. However, when the new point event data is being stored in the database, the app performs an internal translation of measures to always store the measure value in the LRM of the LRS Network with which the event is registered.
- Click the Select a Redline on the Map button
 to select the redline from the map.
to select the redline from the map.Tipp:
You can also click the Route ID drop-down arrow and click Choose Redline, then type the route ID for which the new event measures will be provided.
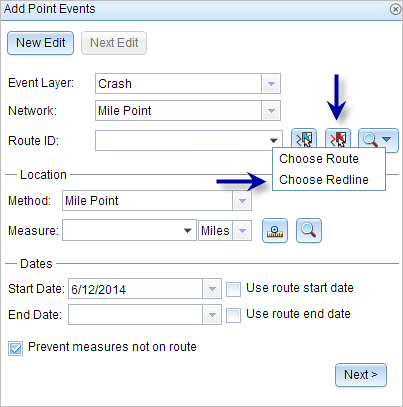
Hinweis:
If a message appears that is related to acquiring locks, the need to reconcile, or not being able to acquire locks, Roads and Highways conflict prevention is enabled.
Learn more about conflict prevention in the ArcGIS Event Editor
The redline will be highlighted on the map.
- Enter a measure of the intended location for the new point event along the route using any one of the following methods:
- Type the values in the Measure text box.
- Click the Select From Measure on the Map button
 to choose a route measure on the map.
to choose a route measure on the map. - Choose the Use the Route Start or Use the Route End option using the drop-down arrow from the Measure option.
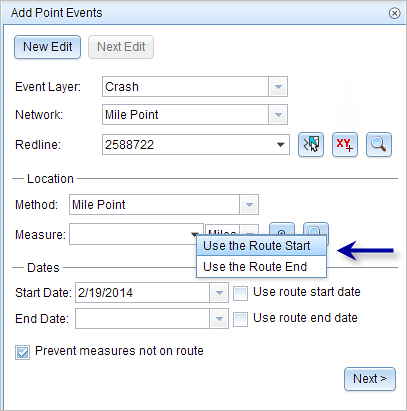
The values will be populated with the geometric length of the redline. A red cross symbol is dropped at the selected location on the map.
- Choose the date that will define the start date of the events by doing one of the following:
- Type the start date in the Start Date text box.
- Click the Start Date drop-down arrow and choose the start date.
- Check the Use route start date check box.
The start date defaults to today's date, but you can choose a different date using the date picker. The end date is optional, and if it is not provided, the event remains valid now and into the future.
Hinweis:
If you configured your Event Editor instance to not allow dates prior to the start date of the route, and you enter a date prior to the start date of the selected route in Start Date, a warning message appears alerting you to choose a date on or after the start date of the selected route.
- Choose the date that will define the end date of the events by doing one of the following:
- Type the end date in the End Date text box.
- Click the End Date drop-down arrow and choose the end date.
- Check the Use route end date check box.
- Click Next to view the Attribute Value table.
This table contains all the attributes of the event layer.
Hinweis:
Coded value, range domains, and subtypes are supported when configured for any field in the Attribute-Value table.
- Provide attribute information for the new event in the table.
Tipp:
You can click the Copy Attribute Values button
 and click an existing point event belonging to the same event layer on the map to copy event attributes from that point.
and click an existing point event belonging to the same event layer on the map to copy event attributes from that point. - Check the Show network name check box to see the LRS Network with which the selected event layer is associated.
- Click Save.
The new point event is now created on the redline and displayed on the map.
After an event has been successfully created, you have the following two options to continue characterizing the route:
- Click New Edit to clear all the input entries in the widget and restore the default values from the geodatabase to the attribute table.
- Click Next Edit to retain all the existing entries in the widget and the attribute table for the convenience of quick editing of similar characteristics.