Mit dem Widget "Analyse" lassen sich die ArcGIS Online- oder ArcGIS Enterprise-Werkzeuge für die räumliche Analyse auf einfache Weise in Ihrer Anwendung nutzen. Es stehen 25 Analysewerkzeuge zur Auswahl; Sie können ein Werkzeug oder auch mehrere Werkzeuge für das Widget konfigurieren. In der ArcGIS Enterprise-Hilfe, z. B. im Abschnitt Durchführen von Analysen, finden Sie eine Einführung in die räumliche Analyse, die Lizenzanforderungen für den Zugriff auf Analysewerkzeuge sowie Details zur Verwendung der einzelnen Werkzeuge. Entwickler können diese Werkzeuge über Web-APIs aufrufen. Weitere Informationen finden Sie unter Spatial analysis service REST API (REST-API des Service für die räumliche Analyse).
Analysewerkzeuge müssen Zugriff auf die zu analysierenden Daten der Layer und Services haben. Wenn Sie Karten- oder Feature-Services von ArcGIS Server nutzen, muss das Analysewerkzeug Zugriff auf die Daten haben. Daher muss die URL des Service eine öffentliche URL sein oder sich im gleichen Netzwerk wie Ihr Portal befinden.
Lizenz:
Wenn Sie dieses Widget in Ihre App einbinden, müssen Sie sicherstellen, dass die Endbenutzer über die erforderlichen Berechtigungen verfügen. Eine Beschreibung der entsprechenden Berechtigungen finden Sie im Abschnitt Verwenden des Widgets.
Konfigurieren des Widgets "Analyse"
- Zeigen Sie mit der Maus auf das Widget, und klicken Sie auf die Schaltfläche Dieses Widget konfigurieren
 , um das Konfigurationsfenster zu öffnen.
, um das Konfigurationsfenster zu öffnen.Hinweis:
Wenn Sie das Widget zuerst zur App hinzufügen möchten, klicken Sie auf einen Widget-Platzhalter auf der Registerkarte Widget. Wählen Sie das Widget im daraufhin angezeigten Fenster Widgets auswählen aus, und klicken Sie auf OK.
- Werkzeuge werden im Konfigurationsfenster alphabetisch aufgelistet. Wählen Sie die Werkzeuge aus, die in das Widget übernommen werden sollen.
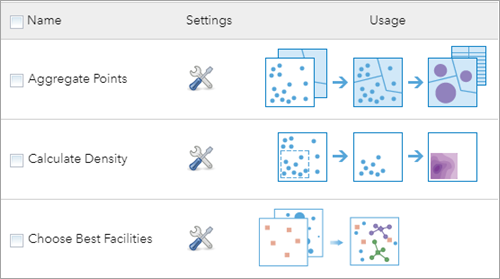
- Klicken Sie neben dem ausgewählten Werkzeug auf das Symbol für Einstellungen. Die folgenden Optionen sind möglich:
- Der Anzeigename des Werkzeugs: Geben Sie den Namen Ihres Werkzeugs an.
- Hilfe-Links im Widget anzeigen: Legt fest, ob im Widget Hilfe-Links angezeigt werden sollen.
- Option zum Verwenden der aktuellen Kartenausdehnung anzeigen: Legt fest, ob die Option zum Verwenden der aktuellen Kartenausdehnung sichtbar sein soll.
- Die Ergebnisse im Konto des Benutzers speichern: Legt fest, ob der Benutzer das Ergebnis in seinem Konto speichern darf.
- Sofort einsatzfähige Layer aus dem ArcGIS Living Atlas of the World anzeigen: Legt fest, ob sofort einsatzfähige Layer aus dem ArcGIS Living Atlas of the World angezeigt werden sollen.
- Exportieren von Ergebnissen zulassen: Mit dieser Option wird gesteuert, ob Benutzer das Ergebnis in eine CSV-Datei, Feature-Sammlung oder GeoJSON-Formate exportieren können.
- Routen-Layer einbeziehen: Diese Option ist speziell für das Werkzeug Routen planen vorgesehen. Hiermit können Benutzer die resultierenden Routen im Pop-up öffnen, indem Sie auf Route öffnen klicken, um die Wegbeschreibungen anzuzeigen, die für das Fahrzeug generiert wurden. Hierzu müssen Sie die folgenden Schritte ausführen:
- Aktivieren Sie die Option Routen-Layer einbeziehen in der Werkzeugeinstellung.
- Achten Sie darauf, dass beim Ausführen des Werkzeugs im Widget die Option Routen-Layer einbeziehen aktiviert ist.
- Fügen Sie das Widget Wegbeschreibung in die App ein.
- Falls Sie mehr als ein Werkzeug ausgewählt haben sollten, wiederholen Sie Schritt 3.
- Klicken Sie auf OK, um die Konfiguration zu speichern und das Fenster zu schließen.
Verwenden des Widgets "Analyse"
Damit Sie eine Analyse durchführen können, muss Ihnen der Administrator Ihrer Organisation bestimmte Berechtigungen zuweisen. Um alle Analysewerkzeuge verwenden zu können, benötigen Sie die folgenden Berechtigungen:
- Inhalt erstellen, aktualisieren und löschen
- Veröffentlichen gehosteter Features
- Räumliche Analyse
Für bestimmte Werkzeuge, z. B. Netzwerkanalyse oder GeoEnrichment, sind zusätzliche Berechtigungen erforderlich. Weitere Informationen finden Sie im Abschnitt Durchführen von Analysen. Wenn Sie über die erforderlichen Berechtigungen nicht verfügen, sind die entsprechenden Werkzeuge im Fenster des Widgets nicht verfügbar.
Hinweis:
Informationen zu den Datenanforderungen finden Sie im Thema Dienstprogramm zum Veröffentlichen von Routing-Services.- Überprüfen Sie, ob Sie in Ihrer Organisation mit Berechtigungen zum Durchführen der Analyse angemeldet sind.
- Klicken Sie auf das Widget-Symbol in der App, um den Widget-Bereich zu öffnen. Falls mehr als ein Werkzeug konfiguriert ist, wählen Sie jeweils ein Werkzeug zur Ausführung aus. Falls nur ein Werkzeug verfügbar ist, wird es automatisch aktiviert. Weitere Informationen zu diesem Werkzeug erhalten Sie durch Klicken auf das Hilfe-Symbol
 .
. - Wählen Sie einen Eingabe-Layer aus der Dropdown-Liste, konfigurieren Sie die Parameter für das Werkzeug und klicken Sie auf Analyse ausführen.
- Wählen Sie einen Layer aus Ihrer Karte aus.
- Verwenden Sie "Layer durchsuchen", um einen Layer im Portal auszuwählen, auf den Sie Zugriff haben.
- Verwenden Sie die Optionen Analyse-Layer des Living Atlas auswählen oder Analyse-Layer auswählen, um einen Layer aus einer vorkonfigurierten Analysegruppe anzuzeigen und auszuwählen. Wenn der Portal-Administrator das Portal für den Zugriff auf Analyse-Layer des Living Atlas konfiguriert hat, wird die erste Option angezeigt. Wenn der Portal-Administrator das Portal für den Zugriff auf die Layer einer benutzerdefinierten Gruppe konfiguriert hat, wird die zweite Option angezeigt.
- Wenn das Werkzeug ausgeführt wird, werden die Ausführungsmeldungen im Fenster angezeigt. Klicken Sie zum Abbrechen des Auftrags auf das Symbol "Abbrechen".
Aufträge für ein Werkzeug, das Credits verbraucht, können nicht abgebrochen werden.
Bei erfolgreicher Ausführung des Auftrags wird das Ergebnis unter Eigene Inhalte auf der Seite Inhalt gespeichert. Klicken Sie unter Ausgaben auf den Element-Link, um die Elementdetails in Ihrem Portal anzuzeigen. Zudem werden die Ergebnisse als Feature-Layer oder Tabellen der Karte automatisch als operationale Layer hinzugefügt.
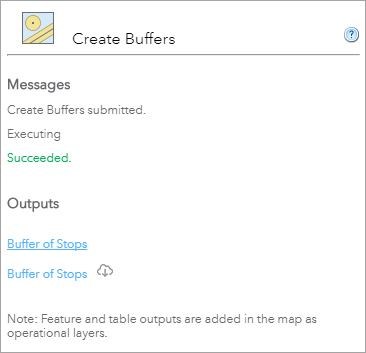
Wenn der Auftrag nicht erfolgreich war, wird eine Fehlermeldung in Rot angezeigt. Klicken Sie auf Zurück , um zur Konfiguration der Parameter zurückzukehren. Außerdem wird Ihnen möglicherweise der Ausgabename mit einer Export-Schaltfläche angezeigt, wenn Sie die Option zum Exportieren der Dateien auswählen.
- Falls Sie mehr als ein Werkzeug verwenden, klicken Sie auf Startseite, wo Sie weitere Werkzeuge auswählen können.
Wenn Sie nicht über die erforderlichen Berechtigungen zur Ausführung eines Werkzeugs verfügen, wird es im Widget-Fenster nicht angezeigt. Für einige Analysewerkzeuge werden auch bestimmte Utility-Services benötigt. Es folgt eine Liste der Utility-Services, die für verschiedene Analysewerkzeuge erforderlich sind. Diese Services müssen vom Administrator Ihrer Organisation in den Organisationseinstellungen konfiguriert werden:
| Analysewerkzeuge | Erforderliche Utility-Services |
|---|---|
Layer anreichern | GeoEnrichment |
Layer anreichern (Reisemodi) | GeoEnrichment + Einzugsgebiet (asynchron) + Routing-Dienstprogramme |
Wassereinzugsgebiete erstellen | Hydrologie |
Flussabwärts verfolgen | Hydrologie |
Sichtfelder erstellen | Höhe |
Optimale Einrichtungen auswählen | Routing-Dienstprogramme + Location-Allocation (asynchron) |
Startpunkte mit Zielen verbinden (Reisemodi) | Routing-Dienstprogramme + Route (asynchron) |
Fahrzeitgebiete erstellen | Routing-Dienstprogramme + Einzugsgebiet (asynchron) |
Nächstgelegene suchen (Reisemodi) | Routing-Dienstprogramme + Nächstgelegene Einrichtung (asynchron) |
Routen planen | Routing-Dienstprogramme + Vehicle Routing Problem (asynchron) |
Zusammenfassen (in der Nähe) (Reisemodi) | Routing-Dienstprogramme + Einzugsgebiet (asynchron) |
Beachten Sie außerdem, dass für die Verwendung des Werkzeugs "Daten extrahieren" die Funktion zum Extrahieren von Daten bereits im Service festgelegt sein muss.
Zum Auswählen eines zu analysierenden Layers sind die folgenden Optionen verfügbar:
Weitere Informationen zum Konfigurieren eines Data Store vom Typ "Kachel-Cache" finden Sie unter Erstellen eines Data Store.
Tipp:
Weitere Informationen über das Dialogfeld "Konfiguration" finden Sie unter Verwenden von Analysewerkzeugen.
Werkzeuge und Serverlizenz
Nachstehende finden Sie eine Liste der Analysewerkzeuge, für die die Lizenz "GIS Server Standard" oder "GIS Server Advanced" erforderlich ist.
| Analysewerkzeug | GIS Server Standard | GIS Server Advanced |
|---|---|---|
Punkte aggregieren |
|
|
Dichte berechnen* |
| |
Optimale Einrichtungen auswählen |
| |
Startpunkte mit Zielen verbinden |
| |
Puffer erstellen |
|
|
Fahrzeitgebiete erstellen |
| |
Sichtfelder erstellen |
| |
Wassereinzugsgebiete erstellen |
| |
Neue Positionen ableiten |
|
|
Grenzen zusammenführen |
|
|
Layer anreichern |
| |
Daten extrahieren |
|
|
Schwerpunkte suchen |
|
|
Vorhandene Positionen suchen |
|
|
Hot-Spots suchen |
|
|
Nächstgelegene suchen |
|
|
Ausreißer suchen |
|
|
Ähnliche Positionen suchen |
|
|
Punkte interpolieren* |
| |
Features verbinden |
|
|
Layer zusammenführen |
|
|
Layer überlagern |
|
|
Routen planen |
| |
Zusammenfassen (in der Nähe) |
|
|
Zusammenfassen (innerhalb) |
|
|
Flussabwärts verfolgen |
|
- Die zusätzliche Konfiguration eines Netzwerkservice ist erforderlich. Es kann sich um einen von Esri bereitgestellten Service oder einen eigenen Service handeln. Weitere Informationen finden Sie unter Wegbeschreibungen und Routing.
- Die zusätzliche Konfiguration eines Höhenservice ist erforderlich. Es kann sich um einen von Esri bereitgestellten Service oder einen eigenen Service handeln. Weitere Informationen finden Sie unter Höhe.
- Die zusätzliche Konfiguration eines Hydrologie-Service ist erforderlich. Es handelt sich um einen von Esri bereitgestellten Service. Weitere Informationen finden Sie unter Konfigurieren von Utility-Services: Hydrologie.
- Die zusätzliche Konfiguration eines GeoEnrichment-Service ist erforderlich. Es kann sich um einen von Esri bereitgestellten Service oder einen eigenen Service handeln. Weitere Informationen finden Sie unter Konfigurieren von Utility-Services: GeoEnrichment.
- Erfordert eine GIS Server Advanced-Lizenz.
