Über das Widget "Business Analyst" können Sie weitere Informationen zu Punkt- oder Polygon-Features in der Karte anzeigen, indem Sie Berichte und Infografiken dafür ausführen. Dabei kann das Punkt- oder Polygon-Feature Teil eines geöffneten Webkarten-Layers sein. Über das Widget können Sie auch eine neue Position hinzufügen, indem Sie in der Karte einen Pin einfügen und Ringe, Fahr- oder Gehzeiten auf die Umgebung anwenden.
Lizenz:
Wenn Sie dieses Widget in Ihre App einbinden, müssen Sie sicherstellen, dass die Endbenutzer über die erforderlichen Berechtigungen verfügen. Eine Beschreibung der entsprechenden Berechtigungen finden Sie im Abschnitt Verwenden des Widgets.
Konfigurieren des Widget "Business Analyst"
Dieses Widget kann so eingestellt werden, dass es beim Starten der App automatisch geöffnet wird. Klicken Sie auf die Schaltfläche Dieses Widget beim Starten der App nicht öffnen  auf dem Widget, um die Option zum automatischen Öffnen des Widgets zu aktivieren. (Für Widgets, die Sie zuerst zur App hinzufügen müssen, können Sie diese Einstellung nach dem Konfigurieren des Widgets vornehmen.)
auf dem Widget, um die Option zum automatischen Öffnen des Widgets zu aktivieren. (Für Widgets, die Sie zuerst zur App hinzufügen müssen, können Sie diese Einstellung nach dem Konfigurieren des Widgets vornehmen.)
- Melden Sie sich bei ArcGIS Online an.
- Klicken Sie oben auf der Seite auf Inhalt.
- Klicken Sie auf Erstellen und wählen Sie in der Liste der Optionen Web AppBuilder aus.
- Wählen Sie im Fenster Neue Web-App erstellen die Option 2D aus, und geben Sie Titel, Tags und eine Zusammenfassung für die neue App an.
- Klicken Sie auf OK.
Ihre neue App wird im Konfigurationsmodus geöffnet.
Hinweis:
Um das Widget "Business Analyst" in ArcGIS Enterprise zu verwenden, müssen der GeoEnrichment-Service und der Wegbeschreibungen und Routing-Service im Portal konfiguriert sein.
- Klicken Sie auf die Registerkarte Widget.
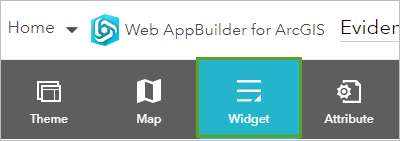
Ihrer App werden standardmäßig mehrere Widgets hinzugefügt. Sie können diese entfernen und über die Platzhalter der App beliebige Widgets hinzufügen.
- Klicken Sie auf den Platzhalter Widget 1.
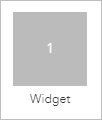
- Wählen Sie im Fenster Widget auswählen die Option Business Analyst aus, und klicken Sie auf OK.
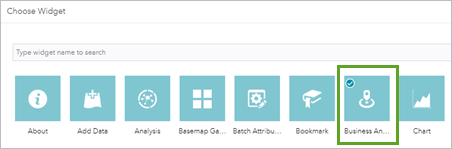
- Im Fenster Business Analyst konfigurieren können Sie das Namensfeld für die Anzeige des Widgets in Ihrer App optional bearbeiten. Außerdem können Sie das Standardsymbol ersetzen, indem Sie auf Widget-Symbol ändern klicken.
- Optional können Sie auf der Registerkarte Startseite den Inhalt der Widget-Startseite anpassen.
- Passen Sie den Inhalt und das Aussehen des Textes an.
Vorsicht:
Wenn Sie die App mit einer älteren Version als 10.8.1 konfiguriert und benutzerdefiniertes XSS für diesen Inhalt verwendet haben, müssen möglicherweise Änderungen vorgenommen werden, um sicherzustellen, dass der Inhalt erwartungsgemäß angezeigt wird, da aus Sicherheitsgründen inzwischen XSS-Filter implementiert wurden.
- Wählen Sie die gewünschten Optionen, beispielsweise das Suchfeld und die Darstellungswerkzeuge, aus.
- Passen Sie den Inhalt und das Aussehen des Textes an.
- Ändern Sie die folgenden Einstellungen auf der Registerkarte Infografiken:
- Deaktivieren: Aktivieren Sie dieses Kontrollkästchen, um Infografiken aus dem Widget auszuschließen.
- Exportoptionen: Wählen Sie eine der folgenden Exportoptionen für Infografiken aus: Drucken, Bild, PDF oder Dynamic HTML.
- Land oder Region auswählen: Wählen Sie ein anwendbares Land oder eine Region für die Infografiken aus.
- "Infografiken": Blenden Sie die folgenden Listen ein und verwenden Sie die Kontrollkästchen, um alle Infografiken zu deaktivieren, die im Widget nicht verfügbar sein sollen:
- Esri Infografiken: Diese Infografiken sind standardmäßig verfügbar.
- Eigene Infografiken: Infografikvorlagen, die Sie in ArcGIS Business Analyst erstellt haben.
- Freigegebene Infografiken: Infografik-Vorlagen, die von Mitgliedern in Ihrer Organisation für Sie freigegeben wurden.
- Als Standard definieren: Legen Sie die Standardinfografik fest, indem Sie auf eine Infografik in der Liste zeigen und auf Als Standard definieren klicken. (Um die Standardinfografik zu entfernen, zeigen Sie darauf und klicken Sie auf Standardeinstellung entfernen oder legen Sie eine andere Infografik als Standard fest.)
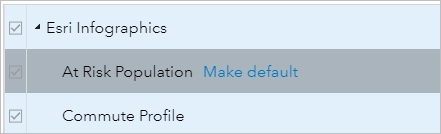
Hinweis:
Wenn Sie Infografiken hinzufügen möchten, vergewissern Sie sich, dass die erforderlichen Anwendungsdateien installiert und die Infografik-Startvorlagen im Portal veröffentlicht wurden, damit Endbenutzer Infografiken über das Widget ausführen können.
- Ändern Sie die folgenden Einstellungen auf der Registerkarte Berichte:
- Deaktivieren: Aktivieren Sie dieses Kontrollkästchen, um Berichte aus dem Widget auszuschließen.
- Land oder Region auswählen: Wählen Sie ein anwendbares Land oder eine Region für die Berichte aus.
- "Berichte": Blenden Sie die folgenden Listen ein und verwenden Sie die Kontrollkästchen, um alle Berichte zu deaktivieren, die im Widget nicht verfügbar sein sollen:
- Esri Berichte: Diese Berichte sind standardmäßig verfügbar.
- Eigene Berichte: Berichte, die Sie in ArcGIS Business Analyst erstellt haben.
- Freigegebene Berichte: Berichte, die von Mitgliedern in Ihrer Organisation für Sie freigegeben wurden.
- Als Standard definieren: Legen Sie den Standardbericht fest, indem Sie auf einen Bericht in der Liste zeigen und auf Als Standard definieren klicken. (Um den Standardbericht zu entfernen, zeigen Sie darauf und klicken Sie auf Standardeinstellung entfernen oder legen Sie einen anderen Bericht als Standard fest.)
- Legen Sie auf der Registerkarte Ringe die Standardwerte für den Radius zur Anwendung von Ringen um einen Punkt herum fest und geben Sie die Standardeinheiten (Meilen oder Kilometer) an. Alternativ können Sie das Kontrollkästchen Deaktivieren aktivieren, um Ringe aus dem Widget auszuschließen.
- Legen Sie auf der Registerkarte Fahrzeit die Standardwerte für Fahrzeiten zur Anwendung einer Fahrzeit um einen Punkt herum fest und geben Sie die Standardeinheiten (Minuten, Meilen oder Kilometer) an. Alternativ können Sie das Kontrollkästchen Deaktivieren aktivieren, um Fahrzeiten aus dem Widget auszuschließen.
- Legen Sie auf der Registerkarte Gehzeit die Standardwerte für Gehzeiten zur Anwendung einer Gehzeit um einen Punkt herum fest und geben Sie die Standardeinheiten (Minuten, Meilen oder Kilometer) an. Alternativ können Sie das Kontrollkästchen Deaktivieren aktivieren, um Gehzeiten aus dem Widget auszuschließen.
- Klicken Sie auf OK, um das Konfigurationsfenster zu speichern und zu schließen.
Das Widget "Business Analyst" wird Ihrer Web-App hinzugefügt und das Symbol unter dem Widget-Fenster angezeigt.
Hinweis:
Um Berichte und Infografiken sowie für Sie freigegebene benutzerdefinierte Berichte und Infografiken über das Widget "ArcGIS Business Analyst Web App" auszuführen, ist keine Business Analyst-Lizenz erforderlich. Die Lizenz wird lediglich zum Erstellen, Ändern und Freigeben von benutzerdefinierten Berichten und Infografik-Vorlagen in der ArcGIS Business Analyst Web App benötigt.
- Klicken Sie auf Speichern, um die Web-App mit der aktuellen Konfiguration zu speichern.
Verwenden des Widget "Business Analyst"
Hinweis:
Damit Sie dieses Widget ausführen können, muss Ihnen der Administrator eine Rolle mit den Berechtigungen "GeoEnrichment" und "Netzwerkanalyse" zuweisen.
- Klicken Sie auf das Widget-Symbol, um das Widget "Business Analyst" zu öffnen.
Wenn beim Öffnen des Widgets bereits ein Polygon-Feature ausgewählt ist, wird der Bildschirm zum Auswählen von Infografiken und Berichten sofort geöffnet.
Tipp:
Wenn Sie stattdessen eine neue Position hinzufügen möchten, klicken Sie auf Zurück.
- Wenn ein Punkt-Feature ausgewählt ist, müssen Sie zunächst Ringe, Fahrzeiten oder Gehzeiten auf die Umgebung anwenden.
- Geben Sie die gewünschten Werte für bis zu drei Ringe, Fahrzeiten oder Gehzeiten an.
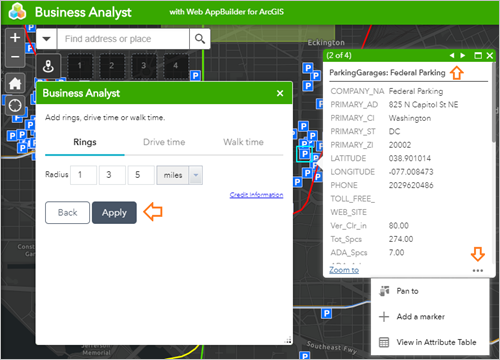
Im Pop-up-Menü für das ausgewählte Feature sind folgende Optionen verfügbar:
- Zoomen auf: Zoomt die Kartenausdehnung auf das Feature.
- Schwenken auf: Schwenkt die Karte, um sie auf dem Feature zu zentrieren.
- Marker hinzufügen: Zeigt einen visuellen Marker auf dem Feature an.
- In Attributtabelle anzeigen: Öffnet die Attributtabelle für das Feature.
Hinweis:
Wenn ein Symbol einen Cluster mit mehreren Punkten in der Karte darstellt, klicken Sie auf die Pfeile, um die Punkte durchzublättern.
- Klicken Sie auf Übernehmen.
Daraufhin werden Registerkarten für Infografiken und Berichte angezeigt.
- Klicken Sie auf Bericht ausführen, um Infografiken und Berichte innerhalb des Bereichs auszuführen.
In diesem Beispiel wurde der Bericht Detailed Age Profile ausgewählt.
Tipp:
Wenn das Widget Infografiken umfasst, die Sie nicht ausführen können, bitten Sie den Administrator, zu überprüfen, ob erforderliche Anwendungsdateien installiert und die Infografik-Startvorlagen im Portal veröffentlicht wurden.
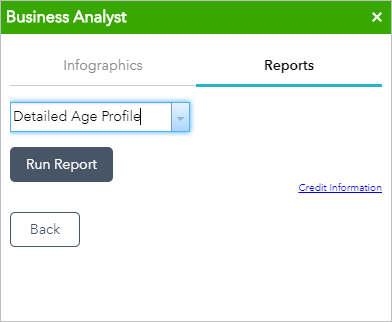
- Wenn beim Öffnen des Widgets kein Feature ausgewählt ist, können Sie auf der Karte ein Feature auswählen und dafür Infografiken und Berichte ausführen. Je nachdem, welche Optionen für das Widget in der App aktiviert sind, können Sie auch nach Positionen suchen und auf der Karte zeichnen, um zugehörige Informationen zu erhalten. Verwenden Sie dazu die folgenden Optionen:
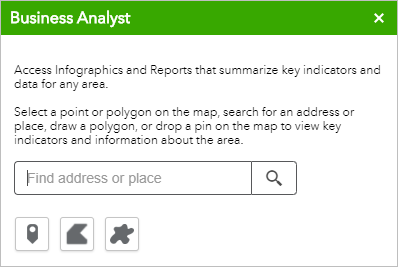
- Geben Sie einen Ortsnamen oder eine Adresse in das Feld Adresse oder Ort suchen ein, um nach einer Position zu suchen.
- Klicken Sie auf die Schaltfläche "Punkt hinzufügen"
 , um einen Punkt durch Klicken auf die Karte hinzuzufügen.
, um einen Punkt durch Klicken auf die Karte hinzuzufügen. - Klicken Sie auf eine der Polygon-Schaltflächen, um eine Fläche auf der Karte zu zeichnen.
Für Punkte können Sie die gewünschten Werte von bis zu drei Ringen, Fahrzeiten oder Gehzeiten auf die Umgebung anwenden. Sie können Infografiken und Berichte für die ausgewählte oder hinzugefügte Position oder Fläche ausführen.