Die Raster-Analyse mit ArcGIS Enterprise ist ein flexibles System für die Verarbeitung, Speicherung und Freigabe von Raster-Daten, das ArcGIS Image Server als Grundlage für die verteilte Verarbeitung und Speicherung der Daten nutzt. Mit den Raster-Analyse-Werkzeugen und Raster-Funktionen in ArcGIS können Sie eigene benutzerdefinierte Funktionen und Werkzeuge erstellen oder mehrere Werkzeuge und Funktionen in Raster-Verarbeitungsketten kombinieren, um Ihre benutzerdefinierten Algorithmen auf umfangreiche Sammlungen von Raster-Daten anzuwenden. Quelldaten und verarbeitete Ergebnisse werden in Ihrem Unternehmen entsprechend Ihren Anforderungen und Prioritäten gespeichert, veröffentlicht und freigegeben.
Dieses umfangreiche Funktionsspektrum kann durch Nutzung der Funktionen und Ressourcen des Cloud-Computing noch erweitert werden. Das Resultat sind Bildbearbeitungs- und Analyseaufträge, die statt in Tagen oder Wochen nun in Minuten oder Stunden ausgeführt werden können. Aufträge, die früher zu groß oder umfangreich waren, sind jetzt realisierbar.
Einleitung
Raster-Analysen sind mit einer ArcGIS Image Server-Bereitstellung verfügbar, die für Raster-Analysen konfiguriert wurde. Integriert sind Werkzeuge und Funktionen für Vorbearbeitung, Orthorektifizierung und Mosaikieren, Fernerkundungsanalyse und eine umfassende Palette an mathematischen und trigonometrischen Operatoren. Mit benutzerdefinierten Funktionen können Sie die Analysemöglichkeiten der Plattform noch mehr erweitern.
Verwenden Sie Ihren vorhandenen ArcGIS Image Server lokal, oder konfigurieren Sie Ihre Bereitstellung in einer Cloud-Umgebung wie ArcGIS Enterprise on Amazon Web Services oder ArcGIS Enterprise on Microsoft Azure. Die skalierbare Umgebung der Raster-Analysen ermöglicht Ihnen, eine rechenintensive Bildbearbeitung, die bisher nicht verfügbar oder zu aufwändig war, zu implementieren.
Die Raster-Analyse wurde auch entwickelt, um die Kollaboration und Freigabe zu vereinfachen und zu optimieren. Die Benutzer in Ihrem gesamten Unternehmen können Daten, Verarbeitungsmodelle und Fachkenntnisse zu Ihrem Bilddatenprojekt beitragen und Ergebnisse mit Einzelpersonen, Abteilungen und Organisationen in Ihrem Unternehmen gemeinsam nutzen.
Konfigurieren einer Raster-Analyse-Bereitstellung
Raster-Analysen bestehen aus drei Hauptkomponenten: ArcGIS Enterprise, der Raster-Analyse-Server auf Basis von ArcGIS Image Server und ein Image-Hosting-Server mit Raster-Data-Store, der auf ArcGIS Image Server basiert.
Für die Raster-Analyse wird eine ArcGIS Enterprise-Basisbereitstellung benötigt, mit der Software und Benutzeroberflächen zum Organisieren und Verwalten der Verarbeitung, Speicherung und Freigabe von Raster- und Feature-Daten, Karten und sonstigen geographischen Informationen auf den verschiedensten Geräten bereitgestellt werden. Dieses integrierte System verwaltet die Verteilung der Verarbeitung und Speicherung von Ergebnissen lokal hinter der Firewall, in Cloud-Verarbeitungs- und Speicherumgebungen oder mit einer Kombination aus beiden Umgebungen.
Die ideale Bereitstellung der Raster-Analyse besteht aus drei Server-Sites, um die primären Rollen als Image-Hosting-Site, Raster-Analyse-Site und dynamische Image-Site auszuführen. Erforderlich sind zwei Lizenzen für die Raster-Analyse, ArcGIS Enterprise und ArcGIS Image Server.
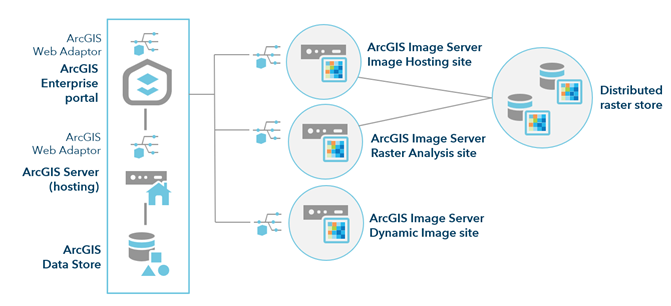
Die Konfiguration von Raster-Analysen auf drei Servern mit unterschiedlichen Rollen bringt den Vorteil einer höheren Effizienz und Produktivität. Durch die Trennung der verteilten Raster-Analyse-Verarbeitung von Image-Service-Hosting-Rollen lassen sich Ressourcen unterbrechungsfrei bestimmten Aufgaben zuweisen. Auf diese Weise behindern Benutzer einander nicht, die Zugriff auf verschiedene Raster-Produkte und -Services anfordern, und die Raster-Analyse- und Bildverarbeitungsressourcen werden nicht beeinträchtigt.
Einrichten von ArcGIS Enterprise
ArcGIS Enterprise integriert die Komponenten des Raster-Analyse-Systems, um skalierbare Workflows für die Raster-Verarbeitung und -Speicherung zu unterstützen.
Sie können die ArcGIS Enterprise-Basisbereitstellung auf einem oder mehreren Computern installieren, wobei es sich um physische, virtuelle oder Cloud-Computer handeln kann. Weitere Informationen zu den erforderlichen technischen Voraussetzungen für die Komponenten von ArcGIS Enterprise finden Sie in den Systemanforderungen.
Das Installieren und Konfigurieren einer ArcGIS Enterprise-Basisbereitstellung kann manuell oder mithilfe von ArcGIS Enterprise Builder automatisch erfolgen.
Esri stellt außerdem Vorlagen bereit, mit denen Sie ArcGIS Enterprise in der Cloud bereitstellen können. Über diese Vorlagen wird ArcGIS Enterprise in einer Konfiguration Ihrer Wahl eingerichtet. Für die Bereitstellung auf einem einzelnen Computer verwenden Sie die folgende Vorlage:
- Bereitstellung auf einem Computer mit CloudFormation-Vorlagen auf Amazon Web Services
Für eine Bereitstellung auf mehreren Computern verwenden Sie die folgenden Vorlagen:
- Lokale Bereitstellung auf mehreren Computern: Siehe die Vorlage für die Konfiguration eines hoch verfügbaren Systems.
- Richten Sie eine hoch verfügbare ArcGIS Enterprise-Bereitstellung auf Amazon Web Services ein.
Konfigurieren von ArcGIS Image Server für Raster-Analysen
Die verteilte Raster-Verarbeitung wird durch den ArcGIS Image Server durchgeführt, dem die Aufgabe der Raster-Analyse zugewiesen wurde. Sie übernimmt die Ausführung der Raster-Funktionsverarbeitungsketten für Raster-Daten aller unterstützten Typen. Die Quell-Bilddaten und -Raster-Daten können aus dem verteilten Raster-Data-Store, einem lokalen Client wie ArcGIS Pro oder anderen Servern, die nicht in Ihrer Raster-Analyse-Bereitstellung konfiguriert sind, stammen. Für ein Optimum an Performance und Effizienz werden die Quelldaten idealerweise im verteilten Raster-Data-Store bereitgestellt.
Mitglieder Ihres Portals interagieren nicht direkt mit ArcGIS Image Server. Sie verwenden zur Durchführung der Raster-Analyse ArcGIS Pro, Map Viewer Classic oder Clients, die mit APIs wie ArcGIS REST API, ArcGIS API for Python oder ArcGIS API for JavaScript erstellt wurden. ArcGIS Image Server übernimmt die Durchführung der eigentlichen Aufgaben im Rahmen der Verarbeitung, Speicherung und Veröffentlichung.
Sie müssen einen ArcGIS Image Server in der Rolle eines Raster-Analyse-Servers einrichten und einbinden, um verteilte Workflows für die Raster-Analyse und -Verarbeitung durchzuführen. Der Raster-Analyse-Server verwaltet und verteilt Bildverarbeitungs- und Raster-Analyseaufgaben automatisch auf Block- oder Szenenebene – je nach verwendeten Werkzeugen und Funktionen. Der Raster-Analyse-Server verwaltet die Verteilung der Verarbeitungsergebnisse, und zwar von Feature-Daten-Produkten an ArcGIS Data Store auf dem Hosting-Server oder von Bilddaten- und Rasterdaten-Produkten an den Raster-Data-Store.
Die Schritte zum Einrichten und Bereitstellen eines lokalen ArcGIS Image Server für die Raster-Analyse sind nachfolgend beschrieben.
Einrichten einer ArcGIS Image Server-Raster-Analyse-Site
Die folgenden Anweisungen erfordern möglicherweise Änderungen an der Art der Bereitstellung von ArcGIS in Ihrer Organisation; lesen Sie sie sorgfältig durch, bevor Sie den Vorgang fortsetzen.
- Stellen Sie sicher, dass Sie eine ArcGIS Enterprise-Basisbereitstellung konfiguriert haben.
- Installieren Sie eine zusätzliche ArcGIS Server-Site, die als ArcGIS Image Server-Site fungiert.
- Autorisieren Sie ArcGIS Server mit einer ArcGIS Image Server-Lizenz.
- Registrieren Sie den Data Store bei ArcGIS Image Server. Raster-Analyse-Services speichern verarbeitete Raster in einem Data Store. Dies kann ein Data Store des Typs Dateifreigabe oder des Typs Cloud-Speicher sein.
Hinweis:
Wenn ein Image-Hosting-Server in Ihrer Raster-Analyse-Bereitstellung spezifiziert ist und Sie einen Image-Service veröffentlichen möchten, müssen im Image-Hosting-Server und im Raster-Analyse-Server dieselben Rasterspeicher registriert werden.
Wenn Sie über Ihre Data Stores auf die Eingabedaten zugreifen, sollten die Data Stores sowohl im Raster-Analyse-Server als auch im Image-Hosting-Server registriert sein.
- Um einen Ordner zu verwenden, registrieren Sie mit ArcGIS Server Manager eine UNC-Freigabe im Data Store, und geben Sie ihr einen Namen.
Hinweis:
Wurden mehrere Instanzen von "_raster_store" definiert, z. B. "raster_store1", "raster_store2" usw., wird durch die Raster-Analyse eine der Instanzen nach dem Zufallsprinzip für eine Task-Anforderung ausgewählt.
- Um einen Cloud-Speicher zu verwenden, müssen Sie einen Zugriffsschlüssel angeben. In den Einstellungen für Cloud-Speicher werden auch Unterordner unterstützt.
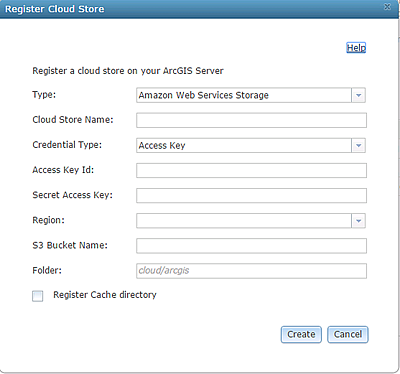
- Um einen Ordner zu verwenden, registrieren Sie mit ArcGIS Server Manager eine UNC-Freigabe im Data Store, und geben Sie ihr einen Namen.
Verbinden und Konfigurieren des Servers für die Raster-Analyse
Als Nächstes legen Sie fest, dass die ArcGIS Image Server-Site Raster-Analysen ausführt.
- Melden Sie sich als Administrator bei Ihrem Portal an. Die URL hat das Format https://webadaptorhost.domain.com/<webadaptorname>/home.
- Navigieren Sie zu Organisation > Einstellungen > Server.
- Verbinden Sie die ArcGIS Image Server-Site mit dem Portal.
- Suchen Sie auf der Seite Server nach der ArcGIS Image Server-Site, die Sie mit dem Portal verbunden haben.
- Führen Sie einen der folgenden Schritte aus, um das Dialogfeld Serverrolle konfigurieren zu öffnen:
- Klicken Sie neben Serverrolle auf die aktuelle Serverrolle oder auf Serverrolle konfigurieren, falls keine Rolle zugewiesen wurde.
- Klicken Sie auf die Schaltfläche Weitere Optionen
 , und wählen Sie Serverrolle konfigurieren aus.
, und wählen Sie Serverrolle konfigurieren aus.
- Aktivieren Sie im Dialogfeld Serverrolle konfigurieren die Option Raster-Analyseserver.
- Klicken Sie auf Speichern.
Zuweisen von Berechtigungen
Als Nächstes weisen Sie die für die Ausführung von Raster-Analysen erforderlichen Mindestberechtigungen zu.
- Navigieren Sie zur Seite Organisation > Mitgliederrollen.
- Klicken Sie neben der Rolle, die Raster-Analysen durchführen wird, auf die Schaltfläche Weitere Optionen
 , und wählen Sie Bearbeiten aus.
, und wählen Sie Bearbeiten aus. - Blenden Sie im Fenster Rolle bearbeiten die Option Inhalt ein.
- Aktivieren Sie die Optionen Erstellen, Aktualisieren und Löschen und Gehostete Feature-Layer veröffentlichen.
- Blenden Sie Inhalt und Analyse ein.
- Aktivieren Sie Bilddatenanalyse.
Konfigurieren von Raster-Analyse-Services
Es wird empfohlen, Raster-Analyse-Services zu konfigurieren und die maximale Größe des SOC-Heapspeichers zu erhöhen.
Die Verarbeitungskapazität der Raster-Analyse-Services von ArcGIS Image Server ist standardmäßig konfiguriert. Sie müssen diese Konfiguration möglicherweise basierend auf der Hardwarekonfiguration anpassen. Melden Sie sich bei ArcGIS Server Manager an, klicken Sie auf Services, und öffnen Sie den Ordner "System", in dem Sie die folgenden Konfigurationen vornehmen können:
- Um die Verarbeitungsgeschwindigkeit und -kapazität zu steigern, erhöhen Sie die maximale Anzahl an Instanzen des RasterProcessing-Service.
- Um eine höhere Verfügbarkeit der Analyseergebnisse zu erreichen, erhöhen Sie die maximale Anzahl an Instanzen des RasterRendering-Service.
- Um die Anzahl der Verarbeitungs-Tasks zu erhöhen, die gleichzeitig ausgeführt werden können, erhöhen Sie die maximale Anzahl an Instanzen des RasterAnalysisTools-Service.
- Melden Sie sich beim ArcGIS Server-Administratorverzeichnis mit dem URL-Format http://machine.domain.com:6443/arcgis/admin an.
- Klicken Sie auf der Verzeichnis-Startseite auf Computer.
- Wählen Sie in der Liste der Computer den ersten mit ArcGIS Image Server lizenzierten Computer aus, unabhängig davon, ob dieser als Image-Hosting-Server oder als Raster-Analyse-Server verwendet wird.
- Überprüfen Sie im Menü Eigenschaften des Servercomputers den Wert für die maximale Größe des SOC-Heapspeichers. Ist hier der Wert 64 MB festgelegt, klicken Sie in der Liste Unterstützte Operationen auf Bearbeiten.
Die Seite Computer bearbeiten wird angezeigt.
- Ändern Sie den Wert für die maximale Größe des SOC-Heapspeichers von 64 MB in 128 MB.
- Klicken Sie auf Save Edits.
Der Server wird neu gestartet.
- Wiederholen Sie diese Schritte für jeden Computer in Ihrer Bereitstellung, der mit ArcGIS Image Server lizenziert ist.
Hinweis:
Wenn Sie den Image-Hosting-Server mit ArcGIS Enterprise on Amazon Web Services in der Cloud bereitstellen möchten, dann finden Sie die entsprechenden Informationen unter ArcGIS EnterpriseCloud Builder CLI for AWS und AWS CloudFormation and ArcGIS. Wenn Sie Ihren Raster-Analyse-Server in der Cloud mit Microsoft Azure bereitstellen möchten, dann finden Sie die entsprechenden Informationen unter Bereitstellen von ArcGIS Enterprise on Microsoft Azure.Konfigurieren eines temporären Verzeichnisses für das Cloud-Raster-Format
Raster-Analyse-Werkzeuge können ein temporäres Verzeichnis nutzen, um die Lese- und Schreibvorgänge zu beschleunigen. Das Verzeichnis ist im Wesentlichen für zwei Zwecke vorgesehen:
- Zum Caching von .crf-Datasets, die in der Cloud gespeichert sind
- Geeignet für alle Raster-Analyse-Werkzeuge beim Lesen und Schreiben von .crf-Dateien, die in der Cloud gespeichert sind
- Die Speicherplatzbelegung wird von maximal 30 Paketen gesteuert, die pro geöffnetem .crf-Dataset gecacht werden. Anhand dieser Zahl, der durchschnittlichen Größe eines Pakets (größer als 50 MB) und der geschätzten Anzahl der geöffneten .crf-Datasets kann der für jeden SOC-Computer erforderliche temporäre Speicherplatz ermittelt werden.
- Zum Speichern der temporären Verarbeitung der Blockdaten für die globalen Werkzeuge zur verteilten Verarbeitung, einschließlich der Hydrologie-, Entfernungs- und Generalisierungswerkzeuge
- Die Speicherplatzbelegung verhält sich proportional zur Größe der primären Eingabe. Je nach Werkzeug kann es das 3- bis 5-fache der Größe der Eingabe sein, verteilt auf mehrere SOC-Computer.
Ein temporärer Ordner kann ein freigegebener Ordner oder ein lokaler Ordner auf jedem SOC-Computer sein. Sofern kein spezieller Ordner konfiguriert wird, befindet sich der temporäre Ordner standardmäßig unter Ihrem Benutzerprofil, z. B. C:\Users\username\AppData\Local\ESRI\LocalCaches\MapCacheV1.
Es gibt zwei Optionen, um das temporäre Verzeichnis für den Image-Server für Raster-Analysen zu konfigurieren.
- Ein einzelner temporärer Ordner ("localTempFolder") in den Systemeigenschaften für die Serververwaltung, z. B. https://servername:6443/arcgis/admin/system/properties.
Er wird auch von den Server-Caching-Werkzeugen verwendet, z. B. {"localTempFolder":"E:/Temp/RA"}.
- Eine Eigenschaft, die eine durch Semikolons getrennte Liste der temporären Ordner ("localTempFolders") in den Systemeigenschaften für die Serververwaltung definiert, z. B. https://servername:6443/arcgis/admin/system/properties. Die Raster-Analyse-Werkzeuge wählen nach dem Zufallsprinzip einen temporären Ordner aus der Liste aus. Dies ermöglicht die Verwendung mehrerer lokaler Festplatten auf den SOC-Computern, z. B. {"localTempFolders":"E:/Temp/RA;F:/Temp/RA"}, wobei davon ausgegangen wird, dass alle SOC-Computer über die Laufwerke E und F verfügen.
Die Liste der temporären Ordner "localTempFolders" hat eine höhere Priorität als der einzelne temporäre Ordner "localTempFolder", wenn beide konfiguriert sind.
Konfigurieren eines temporären Speicherorts für Raster-Analyse-Werkzeuge
Die Geoverarbeitungswerkzeuge für die Raster-Analyse, Raster zusammenfassen (innerhalb) und Raster in Feature konvertieren, können auf mehreren Computern parallel ausgeführt werden. Damit diese Werkzeuge Teilergebnisse zwischen den Computern freigeben, müssen speziell benannte Einträge zum Raster-Data-Store für das Raster-Analyse-Server-Cluster hinzugefügt werden. Auf jedem Computer muss ein schnelles lokales temporäres Verzeichnis identifiziert werden. Außerdem muss eine UNC-Freigabe mit der Zeichenfolge machinename_tmp für das Verzeichnis definiert werden. Die Freigabe muss dem Raster-Data-Store als Dateifreigabe hinzugefügt werden.
Angenommen, das Raster-Analyse-Cluster besteht aus zwei Computern mit den Bezeichnungen workerA und workerB. Auf jedem Computer erstellen Sie dann ein temporäres Verzeichnis auf einer schnellen lokalen Festplatte mit reichlich Speicherplatz und definieren die folgenden UNC-Freigaben: \workerA_raster_store_workerA_tmp und \workerB_raster_store_workerB_tmp. Die Freigaben können beliebige Namen haben, solange die Textzeichenfolge machinename_tmp vorhanden ist. Bei der Ausführung eines SummarizeRasterWithin- oder ConverRasterToFeature-Auftrags verwenden die Worker-Computer diese Speicherorte zum parallelen Schreiben ihrer Teilergebnisse. Die Ergebnisse werden dann im gesamten lokalen Netzwerk gelesen und nach Bedarf von der jeweiligen Operation sortiert.
Einrichten der Image-Hosting-Site
Die Image-Hosting-Site hostet den Raster-Data-Store, verwaltet sowohl den Dateifreigabespeicher als auch den Cloud-Speicher und verteilt Ergebnisse entsprechend den Anforderungen der Portal-Mitglieder. Der Raster-Data-Store ist nicht Teil von ArcGIS Data Store, sondern ein registrierter Dateifreigabe- oder Cloud-Freigabespeicher, der mit ArcGIS Enterprise verbunden ist. Er wird von Raster-Analyse-Services zur Speicherung von Ausgabebilddaten verwendet, die für Lese-, Schreib- und Speichervorgänge in einem verteilten Format in einer lokalen Bereitstellung oder in der Cloud optimiert sind.
Die Konfiguration von Raster-Analysen auf drei Servern mit unterschiedlichen Rollen bringt den Vorteil einer höheren Effizienz und Produktivität. Durch die Trennung der verteilten Raster-Analyse-Verarbeitung von Image-Service-Hosting-Rollen lassen sich Ressourcen unterbrechungsfrei bestimmten Aufgaben zuweisen. Auf diese Weise behindern Benutzer einander nicht, die Zugriff auf verschiedene Raster-Produkte und -Services anfordern, und die Raster-Analyse- und Bildverarbeitungsressourcen werden nicht beeinträchtigt.
Sie müssen eine zweite ArcGIS Image Server-Site einrichten und verbinden, der als Image-Hosting-Server fungiert und alle vom Raster-Analyse-Server erzeugten verteilten Image-Services hostet. Er enthält den mit ArcGIS Image Server Manager konfigurierten Raster-Data-Store, der verteilte Dateifreigabespeicher und Cloud-Speicher, wie z. B. Amazon Simple Storage Service (S3) oder Microsoft Azure Blob-Speicher von Image-Services, verwaltet. Über den Image-Hosting-Server werden verteilte Ergebnisse, die von Mitgliedern im Enterprise-Portal angefordert werden, gespeichert und ausgegeben. Für den Image-Hosting-Server ist eine ArcGIS Image Server-Lizenz erforderlich.
Die Anweisungen zum Einrichten und Konfigurieren des Image-Hosting-Servers sind unten beschrieben.
Die folgenden Anweisungen erfordern möglicherweise Änderungen an der Art der Bereitstellung von ArcGIS in Ihrer Organisation; lesen Sie sie sorgfältig durch, bevor Sie den Vorgang fortsetzen. Zum Konfigurieren des Portals zur Durchführung von Image-Hosting-Services führen Sie die nachfolgenden Schritte aus.
- Installieren Sie ArcGIS Server.
- Autorisieren Sie ArcGIS Server mit einer ArcGIS Image Server-Lizenz.
- Melden Sie sich bei ArcGIS Server Manager an, und navigieren Sie zu Site > Data Stores. Registrieren Sie einen neuen Raster-Speicher.
Der Raster-Speicher ist ein Speicherort für die Ausgabe von der Raster-Analyse und sollte nicht als Eingabedaten-Verzeichnis verwendet werden. Dateifreigaben können direkt als Raster-Data-Stores registriert werden. Für cloudbasierte Speicher registrieren Sie zunächst einen Cloud-Speicher. Danach erstellen Sie einen Raster-Speicher, um diesen Cloud-Speicher zu verwenden.
Hinweis:
Wenn mehrere Raster-Speicher definiert sind, wird einer davon nach dem Zufallsprinzip vom Raster-Analyse-Service als Ausgabeverzeichnis ausgewählt.
- Stellen Sie sicher, dass Sie die maximale Größe des SOC-Heapspeichers für ArcGIS Image Server auf 128 MB erhöht haben. Gehen Sie dazu wie in den Schritten 9a bis 9f im Abschnitt Einrichten eines ArcGIS-Raster-Analyse-Servers weiter oben beschrieben vor.
Hinweis:
Wenn Sie Ihren Image-Hosting-Server in der Cloud mit Amazon Web Services (AWS) bereitstellen möchten, dann finden Sie die entsprechenden Informationen unter ArcGIS Enterprise Cloud Builder CLI for AWS. Wenn Sie Ihren Raster-Analyse-Server in der Cloud mit Microsoft Azure bereitstellen möchten, dann finden Sie die entsprechenden Informationen unter Bereitstellen von ArcGIS Enterprise on Microsoft Azure.Stellen Sie sicher, dass Sie die maximale Größe des SOC-Heapspeichers für ArcGIS Image Server auf 128 MB erhöht haben.
Verbinden und Konfigurieren des Servers für Image-Hosting
Als Nächstes legen Sie fest, dass die ArcGIS Image Server-Site die anhand der Bilddaten-Layer erstellten Image-Services hostet.
- Melden Sie sich beim Portal als Mitglied mit Administratorberechtigungen an. Die URL hat das Format https://webadaptorhost.domain.com/<webadaptorname>/home.
- Navigieren Sie zu Organisation > Einstellungen > Server.
- Verbinden Sie die ArcGIS Server-Site.
- Suchen Sie auf der Seite Server nach der ArcGIS Image Server-Site, die Sie mit dem Portal verbunden haben.
- Führen Sie einen der folgenden Schritte aus, um das Dialogfeld Serverrolle konfigurieren zu öffnen:
- Klicken Sie neben Serverrolle auf die aktuelle Serverrolle oder auf Serverrolle konfigurieren, falls keine Rolle zugewiesen wurde.
- Klicken Sie auf die Schaltfläche Weitere Optionen
 , und wählen Sie Serverrolle konfigurieren aus.
, und wählen Sie Serverrolle konfigurieren aus.
- Aktivieren Sie im Dialogfeld Serverrolle konfigurieren die Option Image-Hosting-Server.
- Klicken Sie auf Speichern.
Mindestsystem für Raster-Analysen
Wenn in einer Organisation Ressourcen und in beschränktem Umfang Konflikte, die sich aus dem Wettstreit von Raster-Analyse-Verarbeitungs- und Image-Service-Verteilungsressourcen ergeben, vorhanden sind, dann können die Funktionen des Raster-Analyse-Servers und Image-Hosting-Servers kombiniert und auf einem gemeinsamen Server gehostet werden. In dieser Implementierung werden Raster-Analysen und Bildverarbeitungen auf einer ArcGIS Image Server-Site ausgeführt, die als Raster-Analyse-Server konfiguriert ist, während die Ergebnisse auf derselben ArcGIS Image Server-Site verwaltet und darüber veröffentlicht werden. Die ArcGIS Image Server-Site verarbeitet Analyseanforderungen, speichert die Ergebnisse und gibt Ergebnisse an Mitglieder der Portal for ArcGIS-Website zurück.
Nachstehend wird eine Grafik des Mindestsystems für Raster-Analysen angezeigt.
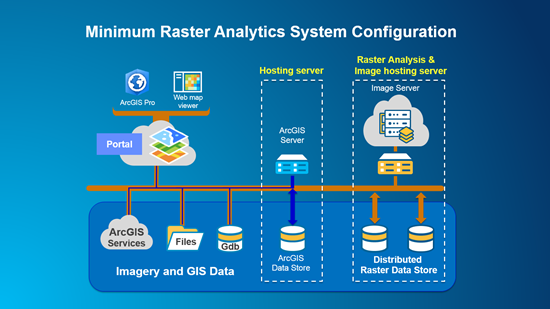 Für den Raster-Analyse- und den Ausgabe-Image-Hosting-Server ist eine ArcGIS Image Server-Lizenz erforderlich.
Für den Raster-Analyse- und den Ausgabe-Image-Hosting-Server ist eine ArcGIS Image Server-Lizenz erforderlich.
Die Anweisungen zum Einrichten und Konfigurieren des Raster-Analyse-Systems entsprechend den Mindestvoraussetzungen können Sie dem folgenden Abschnitt entnehmen.
Mindestvoraussetzungen für die Einrichtung eines Raster-Analyse-Systems
Die folgenden Anweisungen erfordern möglicherweise Änderungen an der Art der Bereitstellung von ArcGIS in Ihrer Organisation; lesen Sie sie sorgfältig durch, bevor Sie den Vorgang fortsetzen. Zum Konfigurieren des Portals zur Durchführung von Image-Hosting-Services führen Sie die nachfolgenden Schritte aus.
- Installieren Sie ArcGIS Server.
- Autorisieren Sie ArcGIS Server mit einer ArcGIS Image Server-Lizenz.
- Melden Sie sich bei ArcGIS Server Manager an, und navigieren Sie zu Site > Data Stores. Registrieren Sie einen neuen Raster-Speicher.
Der Raster-Speicher ist ein Speicherort für die Ausgabe von der Raster-Analyse und sollte nicht als Eingabedaten-Verzeichnis verwendet werden.
Hinweis:
Wenn mehrere Raster-Speicher definiert sind, wird einer davon nach dem Zufallsprinzip vom Raster-Analyse-Service als Ausgabeverzeichnis ausgewählt.
- Verbinden Sie die ArcGIS Server-Site mit dem Portal.
- Suchen Sie auf der Seite Server nach der ArcGIS Image Server-Site, die Sie mit dem Portal verbunden haben.
- Führen Sie einen der folgenden Schritte aus, um das Dialogfeld Serverrolle konfigurieren zu öffnen:
- Klicken Sie neben Serverrolle auf die aktuelle Serverrolle oder auf Serverrolle konfigurieren, falls keine Rolle zugewiesen wurde.
- Klicken Sie auf die Schaltfläche Weitere Optionen
 , und wählen Sie Serverrolle konfigurieren aus.
, und wählen Sie Serverrolle konfigurieren aus.
- Aktivieren Sie im Dialogfeld Serverrolle konfigurieren die Option Raster-Analyseserver.
- Klicken Sie auf Speichern.
- Weisen Sie die für die Ausführung von Rasteranalysen erforderlichen Mindestberechtigungen zu.
- Stellen Sie sicher, dass Sie die maximale Größe des SOC-Heapspeichers für ArcGIS Image Server auf 128 MB erhöht haben.