 Requires an ArcGIS organizational account.
Requires an ArcGIS organizational account.
The Adobe Illustrator Exchange (AIX) file format allows you to export maps and layouts from ArcGIS Pro and use them with ArcGIS Maps for Adobe Creative Cloud to open files in Adobe Illustrator with organized layer structures for graphic editing workflows. This workflow is ideal for cartographers or GIS professionals who author maps in ArcGIS Pro and want to stylize those maps in Illustrator.
Hinweis:
Exporting .aix files is a one-way workflow. If you make edits to the map or layout in ArcGIS Pro, export it again to generate a new .aix file.
Export and open .aix files
Complete the following steps to export an ArcGIS Pro map or layout as an .aix file and open it in Illustrator to create an .ai file for further graphic editing and design. After opening the file, you can also add more spatial data to your maps using the corresponding AIX-generated mapboard in Maps for Adobe Creative Cloud.
- In ArcGIS Pro, with a map or layout view active, export and save it as AIX.
- If necessary, install ArcGIS Maps for Adobe Creative Cloud.
- Open Illustrator and sign in to the extension with an ArcGIS organizational account (Viewer, Editor, Creator, or GIS Professionaluser type).
- In Illustrator, click File > Open. For the file type, choose ArcGIS - Adobe Illustrator Exchange (AIX).
- Browse to the location where you saved the .aix file and choose Open.
After the file opens and processing is complete, artwork appears from the exported map. The artwork is organized into an easy-to-understand layer structure that's ready to edit using Illustrator tools.
Vorsicht:
If you plan to add more data using the extension, don't change the layer names that correspond to the map frames in your ArcGIS Pro project because they must match the names of the AIX-generated mapboards.
- Save the .ai file with your changes and use it in your graphics workflows.
Add more data
After opening an .aix file, Maps for Adobe Creative Cloud automatically generates a corresponding mapboard in the Mapboards window. This allows you to add more spatially aligned content to your map design in the new .ai file. A mapboard is created for each map frame in your file.
Hinweis:
For a mapboard to be generated correctly, the .aix file must be created with ArcGIS Pro 2.6 or later, and your map or layout must meet the following conditions before exporting the file:
- Turn off Clip to graphics extent when exporting a layout.
- Turn off Enable wrapping around the date line in the Map Properties window, on the Coordinate Systems tab.
- Confirm that the map frame fits entirely within the layout area.
Mapboards are created using the properties of your .aix file, including the spatial extent, scale, and map projection. If the map or map frame in your .aix file is rotated, the mapboard won't appear rotated, but synced layers will align with the data rotation in your artboard. To preserve the file association and alignment with the map layers in the artboard, mapboards generated from .aix files are locked and cannot be modified or duplicated.
- With the new .ai file selected in Illustrator, open the Mapboards window, select the mapboard (if necessary), and click Preview.
The Compilation window opens with which you can find and add content. The window doesn't display the layers from your .aix file, but when you sync the compiled map into your artwork layers, the added content will be spatially aligned and clipped appropriately.
Hinweis:
To ensure that data aligns with the layers from your .aix file, you cannot change the projection in the Current map settings window.
- In the Compilation window, click Add Content, and add the files or layers that you want to include in your map or search for and add places of interest. Modify the content, as needed, using the options and tools in the extension.
For example, you can filter a layer to show only features that meet certain criteria, use smart mapping to style a layer based on its data, and generate new layers from spatial analysis.
Tipp:
If a basemap is displayed in the Compilation window and you don't want to download it when you sync the map, click the layer's Toggles Sync button
 in the Contents pane to exclude the basemap.
in the Contents pane to exclude the basemap. - Click Sync to download the compiled map layers to your .ai file.
Vorsicht:
Do not change the layer names in the .ai file that correspond to the map frames in your ArcGIS Pro project; otherwise, syncing will fail. The extension matches the mapboard name to the name in the .ai file to sync and align the layers to the correct map or map frame.
When syncing is complete, your .ai file includes the layers you downloaded from Maps for Adobe Creative Cloud combined with the layers from ArcGIS Pro.
Your compiled map is also embedded as part of your .ai file, so you can return to it and work on it again in a later session.
- Optionally run processes, such as applying custom libraries or adding a legend or scalebar for the respective map in your .ai file.
- Save the .ai file with your changes and use it in your graphics workflows.
Map authoring considerations and best practices
If you're creating maps and layouts in ArcGIS Pro that you intend to export to AIX, it's important to understand how they will be converted to graphics for editing in Illustrator. For best results, consider the map authoring recommendations and design notes in the following sections:
Content
- Geometries and geometry symbology—Point, line, and polygon features are all supported in .aix files.
- Points—All point data types are preserved once processed through the ArcGIS Maps for Adobe Creative Cloud extension. Shape markers are organized as editable vector layers for which the object's stroke and fill are preserved to match the data in your ArcGIS Pro file. Picture markers and 3D markers are processed as image layers.
- Lines—Line data works similarly to point data. Use the solid stroke layer property in ArcGIS Pro for the most flexibility editing the vector layer. Picture stroke and gradient strokes are converted to image layers in Illustrator.
- Polygons—Like point and line data, polygon feature organization is preserved in your .aix file.
Tipp:
Complex datasets that include a lot of features are broken up in Illustrator the same way they are in ArcGIS Pro. When possible, simplify large datasets using ArcGIS Pro data management tools to improve your file's drawing time or reduce number of vertices.
- Rasters—The AIX file format is intended for use in Illustrator, which is a vector-based design tool. Therefore, all raster data is brought into Illustrator as image layers that aren't editable like vector layers. If multiple raster layers are included in the ArcGIS Pro map, each individual layer is preserved in the AIX export (they aren't merged into one common layer).
- 2D versus 3D—The AIX file format is best suited for editing 2D maps with raster and vector layers.
- Basemaps—You can use basemaps as layers in the ArcGIS Pro export; however, .aix files are not well suited for editing basemaps in Illustrator. A cached basemap is converted to an image and a vector tile basemap is converted to a single collection of artwork. For best results with vector tile basemaps, you could use a tool like ArcGIS Vector Tile Style Editor before adding it to your ArcGIS Pro map.
Map layers
- Projections—If a map is projected in ArcGIS Pro, your map will appear with that projection once processed in Illustrator.
- Grouping and naming—The AIX file format is designed to maintain all grouping and naming conventions from your ArcGIS Pro file, including map and layout exports. Use a simple layer structure in ArcGIS Pro when exporting an .aix file. Avoid unnecessary nesting of layers into groups for a more editor-friendly experience. If layer names contain diacritic or non-Latin characters, font embedding should be turned on when exporting your .aix file.
- Queries and map extent—Layers that don't show features due to definition queries won't be present in the Illustrator file. Features that aren't visible within a map's extent won't be present in the Illustrator file. Only layers that have content in the current map extent will be in the Illustrator file.
Symbology
- Patterns—When using dashed or dotted line patterns, choose No constraint at line ends. This will prevent the line from splitting into multiple individual path objects. When converted, a polygon pattern fill splits into multiple path objects (such as one path for each dot in a dotted pattern). Apply pattern fills in Illustrator using an AI swatch to streamline your design work and reduce the potential for a large .ai file.
- Formatting symbology—Most symbology workflows are fully supported in AIX exports. Keep the following considerations in mind when symbolizing your maps in ArcGIS Pro:
- The processing and layer organization of your .aix file for graphic editing works best with Single Symbol, Unique Values, Graduated Colors, or Graduated Symbols symbology types.
- When applying transparency to multilevel layers, apply transparency to the sublayers if all layers are the same color.
- To maintain the layer order in your exported map, enable symbol layer drawing in ArcGIS Pro.
- For all geometries with multiple layers, each layer will be on
individual paths or compound paths once processed in
Illustrator.
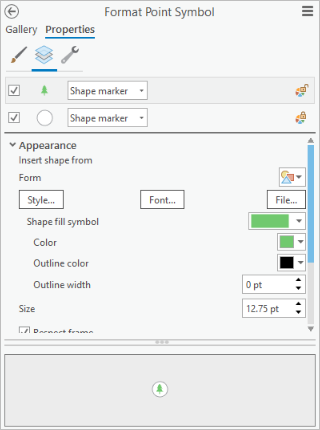

Text
- Labels—Labels are carried over from ArcGIS Pro files and placed under Labels layers as editable text strings. Stacking labels in ArcGIS Pro will result in separated text strings under the Labels layer in Illustrator.
- Halos—Halos are processed as individual path objects rather than text strings.
- Fonts—When using special characters or custom fonts, turn on font embedding in the ArcGIS Pro Export panel. This allows the exported file to maintain font consistency across different platforms. The font must be installed and available on the machine used to open the .aix file.
- Placement rules—The AIX file format retains the integrity of most labels as they're converted to type in Illustrator. However, advanced label placement rules or vertical text may result in grouped characters. For the best experience editing text layers in Illustrator, place text horizontally in your maps.
- Outlines—Text with outline properties will get converted into paths once in Illustrator.
Layout
- Map series—Map series are currently not supported, so you may need to consider a script workflow.
- Colors—In the ArcGIS Pro Export panel, you can choose to embed color profiles in the .aix file to bring them into Illustrator.
- Map frames—Map frame organization is supported in your AIX export. Vector basemaps aren't clipped to custom map frame shapes, so your vector tile layer won't appear in the same shape as your map frame. For best results, edit map frame shapes in Illustrator.
- Layout elements—Map surrounding, text, and graphic elements are processed as editable, organized vector objects. When you add an image to a layout, it's processed as an image layer. Dynamic elements that relate to a map frame are prefixed with that map fame name.