Anhand der folgenden Schritte wird veranschaulicht, wie mit ArcGIS Desktop oder ArcGIS Pro und dem ArcGIS-Organisationskonto eine neue Vorlage für ArcGIS GeoPlanner eingerichtet wird.
Eine GeoPlanner-Vorlage ist Teil einer Gruppe in einer Organisation und enthält eine Webkarte und einen gehosteten Feature-Service, der einen oder mehrere Feature-Layer umfasst. Um eine neue Vorlage zu erstellen, müssen Sie diese jeweils erstellen und ihnen bestimmte Tags hinzufügen. Anhand der Tags wird die Vorlage von GeoPlanner erkannt.
Dieser Workflow führt Sie durch das Erstellen einer neuen GeoPlanner-Vorlage. Bei diesem Vorgang werden die folgenden Schritte ausgeführt:
- Erstellen Sie in Ihrer ArcGIS-Organisation eine GeoPlanner-Vorlagengruppe.
- Erstellen Sie eine Vorlagen-Webkarte, und geben Sie sie frei.
- Erstellen Sie mindestens eine Feature-Class, und fügen Sie sie ArcGIS Desktop oder ArcGIS Pro als Feature-Layer hinzu.
- Weisen Sie Feature-Layern Symbole zu, und fügen Sie ihnen Feature-Vorlagen hinzu.
- Geben Sie die Feature-Layer in Ihrer ArcGIS-Organisation als Feature-Service frei.
Erstellen einer Gruppe in einer ArcGIS-Organisation
Jede GeoPlanner-Vorlage muss eine eigene Gruppe enthalten. Der Titel, die Beschreibung und die Zusammenfassung dieser Gruppe werden im Auswahlfenster der Vorlage angezeigt, wenn Sie ein neues Projekt in der GeoPlanner-App erstellen.
Führen Sie die folgenden Schritte aus, um eine GeoPlanner-Vorlagengruppe einzurichten:
- Melden Sie sich bei Ihrem Organisationskonto an.
- Klicken Sie auf Gruppen.
- Klicken Sie auf Gruppe erstellen.
- Geben Sie auf der Seite mit den Gruppendetails einen Namen für die Gruppe ein.
Verwenden Sie ein geodesignTemplate-Tag. Dieses Tag ist wichtig, da die GeoPlanner-App es zum Suchen nach Gruppen verwendet. Achten Sie auf die korrekte Schreibweise. Gruppen ohne dieses Tag werden nicht gefunden.
- Klicken Sie auf Gruppe erstellen.
Daraufhin wird die Seite für die neue Gruppe angezeigt.
Tipp:
Ihre neue Gruppe finden Sie auch, wenn Sie auf die Registerkarte Gruppen und dann auf Eigene Gruppen klicken.
Erstellen eines Ordners in einer ArcGIS-Organisation
Ein Ordner ist ein Verzeichnis auf der Registerkarte Eigene Inhalte der Inhaltsseite in Ihrer ArcGIS-Organisation. Obwohl kein GeoPlanner-Vorlagenordner für die GeoPlanner-App erforderlich ist, wird dieser zum Speichern sämtlicher GeoPlanner-Vorlagenressourcen empfohlen. Ein GeoPlanner-Vorlagenordner vereinfacht das Content-Management in Ihrer ArcGIS-Organisation, insbesondere dann, wenn die Anzahl der Datenelemente unter "Eigene Inhalte" sehr hoch ist. Führen Sie die folgenden Schritte aus, um einen GeoPlanner-Vorlagenordner zu erstellen:
- Melden Sie sich bei Ihrem Organisationskonto an.
- Klicken Sie auf Inhalt.
- Klicken Sie auf der Registerkarte Eigene Inhalte im Abschnitt Ordner auf die Schaltfläche Neuen Ordner erstellen.
- Geben Sie einen Namen für den Ordner ein, und klicken Sie auf OK.
Daraufhin wird ein neuer Ordner mit dem von Ihnen angegebenen Namen erstellt und im Abschnitt Ordner angezeigt.
Erstellen einer Vorlagen-Webkarte
Nachdem Sie eine Gruppe und einen Ordner erstellt haben, müssen Sie eine Webkarte erstellen. Die Webkarte einer GeoPlanner-Vorlage enthält operationale Layer und eine Grundkarte. Sie wird von der GeoPlanner-App zum Erstellen und Verwalten eines Projekts verwendet. Fügen Sie der Vorlagen-Webkarte nicht den Feature-Service der GeoPlanner-Vorlage hinzu, da er der Webkarte des Projekts beim Erstellen eines neuen Projekts automatisch hinzugefügt wird. Wenn einer Vorlagen-Webkarte ein Vorlagen-Feature-Service hinzugefügt wird, führt diese zu doppelten Feature-Layern in der Projekt-Webkarte.
Führen Sie die folgenden Schritte aus, um eine Vorlagen-Webkarte zu erstellen, und geben Sie sie für die GeoPlanner-Vorlagengruppe frei:
- Melden Sie sich bei Ihrem Organisationskonto an.
- Klicken Sie auf Karte.
Eine neue Karte wird angezeigt.
- Klicken Sie auf die Schaltfläche Grundkarte, und wählen Sie eine Grundkarte aus.
- Optional können Sie auf Hinzufügen klicken und der Karte mithilfe der Optionen der vorhandenen ArcGIS-Organisation operationale Daten hinzufügen.
- Klicken Sie auf Speichern, und wählen Sie Speichern unter aus. Geben Sie im Dialogfeld Karte speichern geodesignTemplateWebMap als Tag ein. Dies ist das Tag, nach dem GeoPlanner sucht und das genauso geschrieben sein muss wie hier angegeben. Geben Sie einen Namen und eine Zusammenfassung für die Karte ein, wählen Sie zum Speichern der Karte den Vorlagenordner aus, und klicken Sie auf Karte speichern.
Die neu erstellte Webkarte ist jetzt im Vorlagenordner unter Eigene Inhalte gespeichert.
- Klicken Sie auf Freigeben.
- Aktivieren Sie im Dialogfeld Freigeben das Kontrollkästchen neben Ihrer Organisation und der Vorlagengruppe, die Sie erstellt haben.
- Klicken Sie auf Fertig.
Erstellen einer neuen Feature-Class
Eine GeoPlanner-Vorlage enthält mindestens einen gehosteten Feature-Layer. Diese Layer stellen die zum Skizzieren und Entwerfen der Feature-Typen verfügbaren Layer zur Verfügung. Sie legen diese Typen als Feature-Vorlagen fest, die Symbolisierung und Standardwerte aufweisen. Die Layer enthalten außerdem die Attribute, die Sie zum Erfassen in Dashboard-Skalen von GeoPlanner verwenden. In den folgenden Schritten wird beschrieben, wie Sie mit ArcGIS Desktop Feature-Vorlagen und -Attribute in einer Feature-Class erstellen können:
- Öffnen Sie ArcMap, und erstellen Sie eine leere Karte.
- Öffnen Sie das Fenster Katalog, indem Sie auf der Werkzeugleiste Werkzeuge auf die Schaltfläche Katalog klicken.
- Navigieren Sie im Fenster Katalog zu einem Ordner, und erstellen Sie darin eine neue File-Geodatabase.
- Wählen Sie diese Geodatabase aus, klicken Sie mit der rechten Maustaste darauf, und klicken Sie auf Neu > Feature-Class.
- Geben Sie einen Feature-Class-Namen und -Alias an. Wählen Sie aus der Dropdown-Liste "Typ" einen Feature-Typ aus. Klicken Sie auf Weiter.
- Erweitern Sie Projizierte Koordinatensysteme, und wählen Sie in der Liste eine Kartenprojektion aus. Für die Arbeit mit der ArcGIS-Organisation wird die Verwendung von WGS 1984 Web Mercator (Auxiliary Sphere) empfohlen. Diese Projektion kann durch Einblenden von Projizierte Koordinatensysteme und der Gruppe World gefunden werden.
- Klicken Sie auf Weiter, nachdem Sie das Koordinatensystem ausgewählt haben.
- Übernehmen Sie die Standard-XY-Toleranz und -auflösung, und klicken Sie auf Weiter.
- Übernehmen Sie das Standard-Konfigurationsschlüsselwort, und klicken Sie auf Weiter.
- Fügen Sie die in der folgenden Tabelle aufgeführten Felder hinzu. Die Felder Geodesign_ProjectID und Geodesign_ScenarioID sind Attribute, die für GeoPlanner erforderlich sind und in jedem Vorlagen-Layer enthalten sein müssen. Wenn ein neues Projekt in GeoPlanner erstellt wird, werden diese Attribute überprüft. Der Feature-Class können auch andere Attribute hinzugefügt werden. Die folgende Tabelle zeigt Beispielattribute, die in einer Landnutzungs-Polygon-Feature-Class definiert sind:
Feldname Feldtyp Feldlänge LanduseType
Text
30
Geodesign_ProjectID
Text
50
Geodesign_ScenarioID
Text
50
Name
Text
50
Beschreibung
Text
250
Floor_Area_Ratio
Double
LanduseType ist ein Beispieltextfeld, das im nächsten Abschnitt benötigt wird, um zu veranschaulichen, wie ein Symbolsatz definiert wird, der durch Ihren eigenen Feldnamen ersetzt werden kann. Das Feld Description ist ein Beispielfeld, das sich mithilfe eines Textbereichs statt eines einzeiligen Textfeldes im Fenster Attribute von GeoPlanner darstellen lässt. Floor_Area_Ratio ist ein Beispielfeld, das zum Festlegen von Standardattributwerten für die jeweiligen Subclasses in dieser Feature-Class herangezogen werden kann.
- Klicken Sie auf Fertig stellen, nachdem Sie diese Felder hinzugefügt haben.
Die Feature-Class wird erstellt und dem Fenster Inhaltsverzeichnis automatisch hinzugefügt.
- Wiederholen Sie die Schritte 4 bis 11, um bei Bedarf eine weitere Feature-Class zu erstellen.
- Speichern Sie dieses ArcMap-Dokument, schließen Sie es jedoch nicht. Es wird im folgenden Abschnitt benötigt.
Zuweisen von Symbolen zu Feature-Layern
Im vorherigen Abschnitt haben Sie eine neue Feature-Class erstellt. Als Nächstes fügen Sie ihr einige Symbole hinzu. Diese Symbole sind in GeoPlanner zum Skizzieren verfügbar.
- Fügen Sie in ArcMap die Feature-Class hinzu, die Sie im Abschnitt "Erstellen einer neuen Feature-Class" für die Kartenanzeige erstellt haben.
- Doppelklicken Sie im Inhaltsverzeichnis auf den Layer, um das Dialogfeld Layer-Eigenschaften zu öffnen.
- Klicken Sie auf die Registerkarte Symbolisierung.
- Klicken Sie im linken Bereich auf Kategorien, und wählen Sie Einzelwerte aus.
- Wählen Sie im rechten Bereich LanduseType (oder Ihr eigenes Feld zum Definieren von Subclasses) als Wertefeld aus.
- Klicken Sie auf Werte hinzufügen.
Das Dialogfeld Werte hinzufügen wird angezeigt.
- Geben Sie einen Wert im Feld Neuer Wert ein, und klicken Sie auf Zur Liste hinzufügen.
Der Wert wird der Liste hinzugefügt.
- Wiederholen Sie die Schritte 6 und 7, um weitere Werte hinzuzufügen.
- Wählen Sie alle Werte im Listenfeld aus, und klicken Sie auf OK. Die Werte werden der Registerkarte Symbolisierung hinzugefügt und jedem Wert wird ein Symbol zugewiesen.
- Um einen Wert aus der Liste zu entfernen, wählen Sie ihn aus, und klicken Sie auf Entfernen.
- Deaktivieren Sie das Symbol, das mit <allen anderen Werten> in der Liste verknüpft ist.
- Geben Sie eine Beschriftung für jeden Wert an.
- Klicken Sie auf OK, um das Dialogfeld Layer-Eigenschaften zu schließen. Jetzt werden die Symbole im Fenster Inhaltsverzeichnis angezeigt.
- Um ein Symbol zu bearbeiten, klicken Sie auf das einzelne Symbol im Fenster Inhaltsverzeichnis, um das Dialogfeld Symbolauswahl zu öffnen.
Die folgende Tabelle zeigt Symboltypen, die Sie in Ihrer Vorlage verwenden:
Geometrie-Typ Symboltyp Punkt
Pfeil-Markersymbol
Zeichen-Markersymbol
Bild-Markersymbol
Einfaches Markersymbol
Linie
Einfaches Liniensymbol
Polygon
Linien-Füllsymbol
Bild-Füllsymbol
Einfaches Füllsymbol
- Klicken Sie abschließend auf OK.
Die neuen Symbole werden jetzt im Fenster Inhaltsverzeichnis angezeigt.
- Wiederholen Sie die Schritte 1 bis 15, um bei Bedarf einer anderen Feature-Class Symbole zuzuweisen.
- Speichern Sie dieses ArcMap-Dokument im gewünschten Verzeichnis, schließen Sie es jedoch nicht.
Festlegen von Standardattributwerten für Feature-Vorlagen
Im vorherigen Abschnitt haben Sie Features Symbole zugewiesen. Als Nächstes erstellen Sie Feature-Vorlagen und legen Standardwerte für Skizzentypen in GeoPlanner fest.
- Klicken Sie in ArcMap mit der rechten Maustaste auf einen der Feature-Layer in Ihrem Inhaltsverzeichnis. Wählen Sie im Kontextmenü Features bearbeiten und dann Feature-Vorlagen organisieren aus.
- Klicken Sie im Dialogfeld Feature-Vorlagen organisieren auf die Dropdown-Liste Neue Vorlage, und wählen Sie Neue Vorlage aus.
- Aktivieren Sie im Assistenten zum Erstellen neuer Vorlagen die Layer, für die Sie Feature-Vorlagen erstellen möchten. Klicken Sie auf Weiter und auf Fertig stellen.
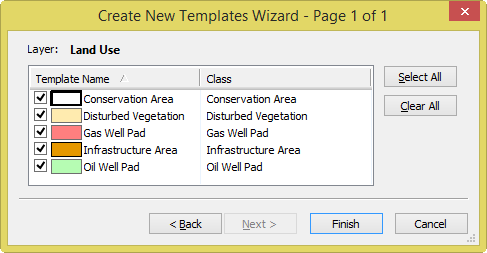
- Doppelklicken Sie im Dialogfeld Feature-Vorlagen organisieren auf eine Vorlage, um das Dialogfeld Vorlageneigenschaften zu öffnen.
- Geben Sie die Standardwerte in die Zellen rechts neben der Attributliste ein. Diese Werte werden automatisch festgelegt, wenn Sie Skizzen in neuen Features erstellen.
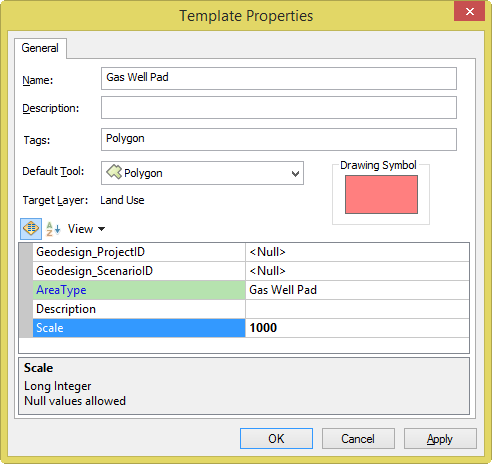
Hinweis:
Legen Sie keinen Standardwert für die Felder Geodesign_ProjectID oder Geodesign_ScenarioID fest.
- Klicken Sie auf OK, um die Änderungen zu speichern und das Eigenschaftenfenster zu schließen.
- Wiederholen Sie die Schritte 1 bis 6, um die Standardattributwerte für andere Feature-Vorlagen festzulegen.
- Klicken Sie im Dialogfeld Feature-Vorlagen organisieren auf Schließen.
- Speichern Sie dieses ArcMap-Dokument.
Freigeben eines Feature-Service für die Vorlage
In den vorherigen Abschnitten haben Sie mindestens eine Feature-Class erstellt. Sie haben diese Feature-Classes ArcGIS Desktop hinzugefügt. Sie haben Feature-Vorlagen erstellt und Standardwerte für sie festgelegt. Als Nächstes geben Sie die Feature-Layer im ArcMap-Dokument als Feature-Service für Ihr Portal frei. Sie geben außerdem den Feature-Service für die GeoPlanner-Vorlagengruppe frei.
Hinweis:
Eine GeoPlanner-Vorlagengruppe sollte nur einen Feature-Service enthalten. Wenn mehrere Services für eine GeoPlanner-Vorlagengruppe freigegeben werden, wird nur der erste Service von der GeoPlanner-App erkannt.
- Öffnen Sie das ArcMap-Dokument, das Sie im Abschnitt "Festlegen von Attributwerten für Feature-Vorlagen" verwendet haben.
- Klicken Sie im Menü Datei auf Anmelden, um sich bei Ihrer ArcGIS-Organisation anzumelden.
- Klicken Sie auf das Menü Datei, wählen Sie Freigeben als aus, und klicken Sie auf Service.
- Wählen Sie Service veröffentlichen aus.
- Wählen Sie Eigene gehostete Services (Name Ihrer Organisation) aus, geben Sie einen Service-Namen an, und klicken Sie auf Fortfahren.
- Klicken Sie im linken Bereich des Fensters Service-Editor auf Funktionen. Aktivieren Sie im rechten Bereich das Kontrollkästchen Feature-Zugriff, und deaktivieren Sie das Kontrollkästchen Gekachelte Karte.
- Klicken Sie im linken Bereich auf Feature Access. Aktivieren Sie im rechten Bereich unter Zulässige Operationen Erstellen, Löschen, Abfragen und Aktualisieren.
- Klicken Sie im linken Bereich auf Elementbeschreibung. Stellen Sie eine Zusammenfassung und eine Beschreibung bereit. Geben Sie als Tag geodesignTemplateFeatureService ein. Dies ist das Tag, nach dem die GeoPlanner-App sucht, wenn Vorlagen-Feature-Services ermittelt werden, und das die gleiche Schreibweise aufweisen muss wie hier angegeben.
- Klicken Sie im linken Bereich auf Freigabe. Aktivieren Sie in der Liste aller Gruppen Ihre Organisation und die GeoPlanner-Vorlagengruppe, die Sie im Abschnitt "Erstellen einer Gruppe" in Ihrer ArcGIS-Organisation erstellt haben.
- Klicken Sie auf Analysieren, und beheben Sie alle Fehler.
- Klicken Sie auf Freigeben. Es wird ein Dialogfeld geöffnet, in dem der Fortschritt angezeigt wird. Nachdem die Daten veröffentlicht wurden, werden sie in Ihr ArcGIS-Organisationskonto kopiert.
Verschieben eines Feature-Service in den Vorlagenordner
Dieser Abschritt ist optional, wird jedoch empfohlen. Melden Sie sich bei Ihrer ArcGIS-Organisation an, und klicken Sie auf Eigene Inhalte. Der über ArcMap veröffentlichte Feature-Service wird angezeigt, er wurde jedoch im Stammordner veröffentlicht. Sie müssen diesen Feature-Service nun in den Ordner verschieben, den Sie im Abschnitt "Erstellen eines Ordners" in Ihrer ArcGIS-Organisation erstellt haben.
- Melden Sie sich bei Ihrem Organisationskonto an.
- Klicken Sie auf die Registerkarte Eigene Inhalte der Inhaltsseite.
- Klicken Sie auf den Feature-Service, den Sie im Abschnitt "Freigeben eines Feature-Service für die Vorlage" freigegeben haben, um dessen Eigenschaftenseite anzuzeigen.
- Klicken Sie auf Verschieben, und wählen Sie Ihren Vorlagenordner aus.
- Gehen Sie zurück zur Seite Eigene Inhalte, und klicken Sie im linken Bereich auf Ihren Vorlagenordner. Der Feature-Service wird nun dort angezeigt.
Testen der Vorlage in GeoPlanner
Bislang haben Sie eine Gruppe und eine Webkarte für die ArcGIS-Organisation erstellt und mindestens einen Feature-Layer freigegeben. Die Erstellung der neuen Vorlage ist fast abgeschlossen. Nun testen Sie Ihre neue Vorlage, um sicherzustellen, dass alles ordnungsgemäß konfiguriert ist. Die folgenden Schritte veranschaulichen die Vorgehensweise:
- Melden Sie sich bei ArcGIS GeoPlanner an.
- Klicken Sie im Dialogfeld "ArcGIS GeoPlanner – Erste Schritte" auf Neues Projekt erstellen.
- Klicken Sie im Dialogfeld "ArcGIS GeoPlanner – Vorlage auswählen" auf Eigene Organisation, und navigieren Sie zu der Vorlage, die Sie erstellt haben.
- Klicken Sie auf die Schaltfläche Vorschau.
Das Dialogfeld Symbolpalette als Vorschau anzeigen zeigt die Feature-Vorlagen an, die Sie während dieses Workflows erstellt haben.
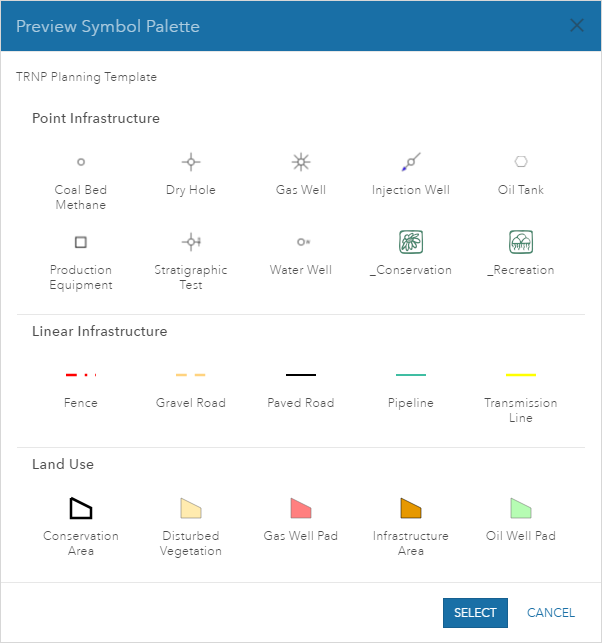
- Klicken Sie auf Auswählen, um ein neues Projekt zu erstellen.
Eine neue GeoPlanner-Vorlage wird erstellt und in Ihrer ArcGIS-Organisation für die Gruppe freigegeben, die Sie zusammen mit einer Webkarte und einem Feature-Service erstellt haben. Die Vorlage wurde getestet, als Sie sie für die Erstellung eines neuen Projekts verwendet haben, und Sie können beginnen, mit GeoPlanner zu arbeiten, ein Lernprogramm starten oder optional einige Eigenschaften des Vorlagen-Feature-Service aktivieren. Diese Eigenschaften ermöglichen Datenexporte und Feature-Anlagen.