Sie können im Fenster Inhalt auf Layer und Layer-Informationen zugreifen. Das Fenster Inhalt wird angezeigt, wenn Sie in der Werkzeugleiste auf Inhalt klicken. Dieses Fenster enthält drei Bereiche:
- Layer: Enthält alle Layer in einem Szenario.
- Legende: Zeigt die zugehörigen Symbole für jeden Layer an.
- Aufträge: Zeigt den Status der von den Analysewerkzeugen erstellten Aufträge an.
In diesem Thema werden die Layer-bezogenen Funktionen beschrieben, die im Bereich Layer verfügbar sind.
Bereich "Layer"
Der Bereich Layer beinhaltet die fünf Abschnitte Aktives Szenario, Untersuchungsgebiete, Daten-Layer, 3D-Layer und Grundkarte.
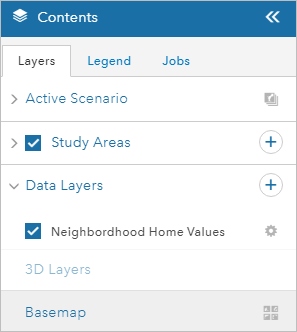
Der Abschnitt Aktives Szenario enthält die aktiven Szenario-Layer für Ihr Projekt. Aktive Szenario-Layer sind Layer, in denen Sie Features skizzieren, malen und teilen können. Jedes GeoPlanner-Projekt verfügt über mindestens einen aktiven Szenario-Layer, der in einer Vorlage definiert ist. Sie können einer vorhandenen Gruppe von Design-Layern in einem Projekt neue Layer mit dem Werkzeug Zu Design-Layern hinzufügen hinzufügen.
Der Abschnitt Untersuchungsgebiete enthält Untersuchungsgebiete in Ihrem Szenario. Untersuchungsgebiete dienen zum Definieren eines Interessenbereichs für die Analyse.
Der Abschnitt Daten-Layer enthält Layer, die für Visualisierungen und Analysen verwendet werden. Einige Layer können auch im Dashboard genutzt werden. Sie fügen Layer mit dem Werkzeug Daten hinzufügen auf der Registerkarte Erkunden hinzu.
Unter Grundkarte wird der Name der aktiven Grundkarte angezeigt. Indem Sie auf die Schaltfläche Grundkarte ändern klicken, können Sie die Grundkarte ändern.
Um das Kontextmenü aufzurufen, klicken Sie auf die Schaltfläche Optionen  neben einem Layer im Bereich Layer.
neben einem Layer im Bereich Layer.
Dieses Menü enthält Layer-bezogene Funktionen in GeoPlanner, darunter folgende:
- Zoomen auf: Legt die Kartenausdehnung auf die Ausdehnung des ausgewählten Layers fest.
- Transparenz: Legt die Transparenzstufe des ausgewählten Layers fest.
- Sichtbarer Bereich: Gibt die Zoomstufen an, in denen Inhalte in einem Layer dargestellt werden.
Tipp:
Befindet sich ein Layer außerhalb des Bereichs, erscheint sein Name im Inhaltsverzeichnis und in der Legende in einem helleren Grau als die Layer innerhalb des sichtbaren Bereichs.
- Nach oben verschieben: Verschiebt den ausgewählten Layer im Inhaltsverzeichnis und in der Karte eine Ebene nach oben.
- Nach unten verschieben: Verschiebt den ausgewählten Layer im Inhaltsverzeichnis und in der Karte eine Ebene nach unten.
- Tabelle: Zeigt eine Tabellenansicht der Informationen zu Features in einem Layer.
Sie können die Attribute eines Layers in einer Tabelle anzeigen. Klicken Sie auf die Schaltfläche Optionen
 , um die Tabelle auf folgende Weise anzupassen:
, um die Tabelle auf folgende Weise anzupassen:- Standardsortierreihenfolge: Setzt die Sortierreihenfolge auf den Standardwert zurück.
- Aktuelle Auswahl löschen: Die aktuelle Auswahl wird gelöscht.
- Spalten ein-/ausblenden: Öffnet eine Liste der Spaltenüberschriften in der Tabelle mit Kontrollkästchen daneben. Bei Aktivierung eines Kontrollkästchens wird die entsprechende Spalte in der Tabelle eingeblendet und bei Deaktivierung des Kontrollkästchens wird sie ausgeblendet.
Hinweis:
Tabellen sind nur zusammen mit Feature-Layern verfügbar.
- Layer-Symbolisierung: Öffnet ein modales Fenster mit einer Vorschau der Daten-Layer-Symbolisierung. Sie können Form und Größe des Layer-Symbols festlegen oder ein Bild hochladen, das als Symbol verwendet wird. Sie können auch die Füllfarbe, Umrissfarbe und Transparenz des Symbols festlegen. Diese Funktion steht nur für Daten-Layer zur Verfügung.
- Entfernen: Entfernt einen Layer aus dem Inhaltsverzeichnis und aus der Karte.
- Klassifizieren: Erstellt einen Bewertungs- oder Eignungs-Layer, indem Daten basierend auf Attributen in einer Skala von 0 bis 9 reklassifiziert werden. Sie können diesen Layer als Bewertungs-Layer im sekundären Diagramm des Dashboards verwenden.
- Analyse erneut ausführen: Öffnet das zum Erstellen des Layers verwendete Werkzeug und füllt alle Parameter erneut aus.
- Zu Design-Layern hinzufügen: Fügt der Gruppe Aktives Szenario den Layer hinzu, sodass Sie mithilfe der Design-Typen, die im aktiven Szenario-Layer definiert sind, skizzieren und Symbole ändern können. Diese Option ist nur für Feature-Layer verfügbar.
- Eigenschaften: Öffnet das Fenster Layer-Eigenschaften für den ausgewählten Layer.
- Modell exportieren: Ermöglicht es Ihnen, die Ergebnisse des gewichteten Raster-Überlagerungsmodells als Layer in Ihre Organisation zu exportieren oder Raster-Daten aus GeoPlanner als .tiff-Datei herunterzuladen und in ArcGIS Desktop zu verwenden. Diese Schaltfläche ist nur für Raster-Daten verfügbar.
Hinweis:
- Um bestmögliche Ergebnisse zu erzielen, zeigen Sie die heruntergeladene .tiff-Datei in ArcGIS Pro an.
- Damit ein neuer Bilddaten-Layer in Ihre Organisation exportiert werden kann, ist eine gültige Lizenz für ArcGIS Image for ArcGIS Online erforderlich.
- Design-Typen: Öffnet ein modales Fenster, in dem alle Design-Typen für den ausgewählten aktiven Szenario-Layer angezeigt werden. In diesem modalen Fenster können Sie die Design-Typen des aktiven Szenario-Layers bearbeiten und ändern. Diese Option ist nur bei aktiven Szenario-Layern verfügbar.
- Design-Felder bearbeiten: Öffnet ein modales Fenster, in dem alle mit dem ausgewählten aktiven Szenario-Layer verknüpften Felder angezeigt werden. In diesem modalen Fenster können Sie Feld-Aliasnamen ändern, Felder löschen und neue Felder hinzufügen. Diese Option ist nur bei aktiven Szenario-Layern verfügbar.
- Design-Layer umbenennen: Ändert den Namen eines ausgewählten aktiven Szenario-Layers. Diese Option ist nur bei aktiven Szenario-Layern verfügbar.
- Design-Layer duplizieren: Erstellt ein Duplikat eines aktiven Szenario-Layers. Diese Option ist nur bei aktiven Szenario-Layern verfügbar.
- Design-Layer löschen: Löscht einen ausgewählten aktiven Szenario-Layer aus Ihrem Projekt. Diese Option ist nur bei aktiven Szenario-Layern verfügbar.
In den folgenden Abschnitten wird veranschaulicht, wie Sie einige dieser Funktionen verwenden können.
Entfernen eines Layers aus einem Projekt
Mit GeoPlanner können bestimmte Layer-Typen aus der Karte entfernt werden. Sie können keine Grundkarten-Layer aus einem Projekt löschen; bei anderen Layer-Typen ist das jedoch möglich. Hierzu zählen Szenario-Layer, Analyseergebnisse, operationale Layer, Layer mit Gewichtungsüberlagerungsmodellen und andere Layer, die direkt über Ihre ArcGIS-Organisation hinzugefügt wurden. Führen Sie die folgenden Schritte aus, um einen Layer aus dem Projekt zu entfernen:
- Klicken Sie auf die Schaltfläche Inhalt, um das Fenster Inhalt zu öffnen.
- Klicken Sie im Bereich Layer auf die Schaltfläche Optionen
 neben einem Layer-Namen, und klicken Sie auf Entfernen.
neben einem Layer-Namen, und klicken Sie auf Entfernen. 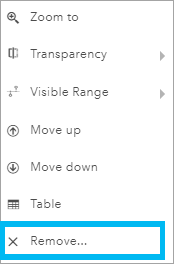
Ändern der Reihenfolge von Layern in einer Karte
Im Bereich Inhalt können Sie die Reihenfolge von aktiven Szenario-Layern, 3D-Layern und Daten-Layern festlegen. Layer können nur innerhalb des jeweiligen Abschnitts im Bereich Inhalt verschoben werden. So können Sie beispielsweise einen aktiven Szenario-Layer nicht in einen Bereich außerhalb seines Abschnitts verschieben, sodass er unterhalb eines Daten-Layers angezeigt wird.
- Klicken Sie auf Inhalt.
- Klicken Sie auf der Registerkarte Layer neben dem Layer-Namen auf die Schaltfläche Optionen
 und dann auf Nach oben oder Nach unten.
und dann auf Nach oben oder Nach unten.Je nach Layer-Typ und Reihenfolge des Layers im Bereich Inhalt sind die Funktionen Nach oben oder Nach unten ausgeblendet oder nicht verfügbar. Diese beiden Funktionen sind für Grundkarten-Layer nicht verfügbar.
Tipp:
Sie können Layer in den Bereich Inhalt ziehen, um sie auf der Karte neu anzuordnen.
Hinzufügen zu Design-Layern
Jedes GeoPlanner-Projekt wird aus einer Vorlage erstellt. Vorlagen sind Bestandteil einer Gruppe der Organisation und enthalten eine Webkarte sowie einen gehosteten Feature-Service mit mindestens einem Feature-Layer.
Die Typen und Standardwerte sind möglicherweise nicht für Ihr(e) Planungsdomäne und -projekt geeignet. Mit GeoPlanner lassen sich eigene Layer als aktive Szenario-Layer anhängen. Auf diese Weise können Sie mithilfe der für Ihre Planungsdomäne spezifischen Symbole und Typen besser planen und skizzieren. In den folgenden Schritten wird beschrieben, wie ein vorhandener Layer als neuer aktiver Szenario-Layer hinzugefügt wird.
- Fügen Sie GeoPlanner einen Layer hinzu.
Damit ein Layer in GeoPlanner als aktiver Szenario-Layer genutzt werden kann, muss er über Typen verfügen. Andernfalls muss er über einen Einzelwert-Renderer verfügen.
- Klicken Sie auf die Schaltfläche Optionen
 neben dem Daten-Layer im Bereich Inhalt, und klicken Sie auf Zu Design-Layern hinzufügen.
neben dem Daten-Layer im Bereich Inhalt, und klicken Sie auf Zu Design-Layern hinzufügen.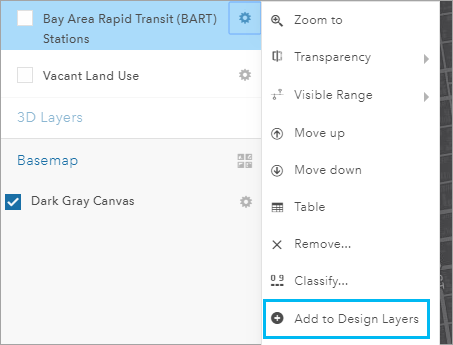
- Geben Sie im Dialogfeld Zu Design-Layern hinzufügen einen neuen Namen für den aktiven Szenario-Layer in das Textfeld Neuer Name ein.
- Sie können auch Features importieren aktivieren, um das Schema und die Daten in Ihren neuen Design-Layer zu importieren.
- Klicken Sie auf Importieren.
Das Dialogfeld Zu Design-Layern hinzufügen wird geschlossen, und das Projekt wird neu initialisiert. Nach Abschluss der Neuinitialisierung wird ein neuer aktiver Szenario-Layer in der Gruppe Aktives Szenario angezeigt.
Ändern der Symbole, Typenbeschriftungen und Standardwerte von Design-Layern
Layer verfügen über Typen. Typen können verschiedene Entitäten wie Landnutzung oder Flächenverteilung darstellen. Sie können die Symbole, Beschriftungen und Standardwerte von Typen in einem aktiven Szenario-Layer ändern.
- Klicken Sie auf die Schaltfläche Optionen
 neben einem aktiven Szenario-Layer im Bereich Aktives Szenario des Bereichs Inhalt und dann auf Design-Typen.
neben einem aktiven Szenario-Layer im Bereich Aktives Szenario des Bereichs Inhalt und dann auf Design-Typen.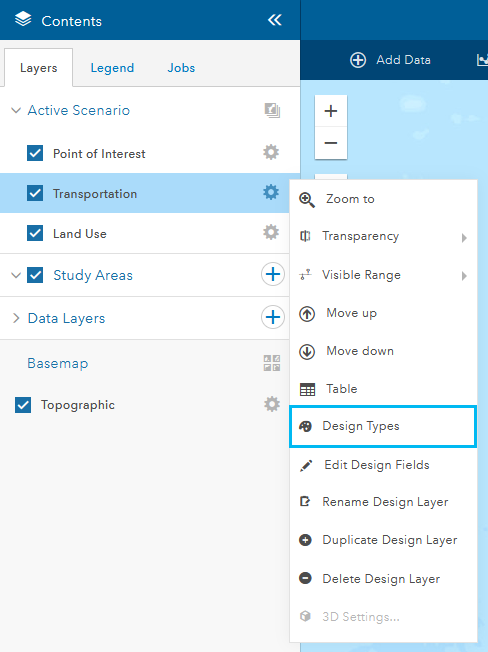
- Klicken Sie im Design-Typ-Editor auf einen Typ in der Liste, und führen Sie eine der folgenden Aktionen durch:
- Klicken Sie auf die Registerkarte Symbol, um Änderungen an einer Symbolfarbe und Umrisslinie vorzunehmen.
- Klicken Sie auf die Registerkarte Typ, um die Beschriftung eines Typs zu ändern.
- Klicken Sie auf die Registerkarte Standardwerte, um die Standardwerte eines Typs zu ändern.
Hinweis:
Sie können einem Layer einen neuen Design-Typ hinzufügen oder einen vorhandenen Typ löschen, indem Sie auf die Schaltfläche Hinzufügen oder Löschen klicken.
klicken. - Klicken Sie auf Speichern, um Ihre Änderungen zu speichern und Ihr Projekt neu zu initialisieren.
Definieren eines Untersuchungsgebiets
In einem GeoPlanner-Projekt definiert ein Untersuchungsgebiet einen Planungsunterbereich. Ein Planungsunterbereich kann eine Nachbarschaft, ein Lebensraum oder ein anderer Standorttyp ein. Nachdem Sie ein Untersuchungsgebiet aktiviert haben, legt GeoPlanner den Fokus auf dessen Indikatoren und Importvorgänge sowie die visuelle Überprüfung für dieses Gebiet. In einem aktiven Untersuchungsgebiet wird eine Maske angezeigt, die alle außerhalb des Untersuchungsgebiets fallenden Elemente verdeckt. Das Dashboard berücksichtigt nur die Features, die ein aktiviertes Untersuchungsgebiet überschneiden oder darin enthalten sind. Mit dem Werkzeug Szenario importieren werden nur die Features importiert, die ein aktives Untersuchungsgebiet überschneiden oder darin enthalten sind.
Führen Sie zum Definieren eines Untersuchungsgebiets die folgenden Schritte aus:
- Klicken Sie auf die Schaltfläche Inhalt
 , um den Bereich Inhalt zu öffnen.
, um den Bereich Inhalt zu öffnen. - Klicken Sie auf die Registerkarte Layer, zeigen Sie mit der Maus auf die Schaltfläche "Hinzufügen", und klicken Sie auf Untersuchungsgebiet hinzufügen.
- Klicken Sie im Dialogfeld Neues Untersuchungsgebiet auf Gebiet auf der Karte zeichnen.
- Klicken Sie auf Polygon, und zeichnen Sie mindestens ein Polygon auf der Karte, um das Untersuchungsgebiet zu definieren.
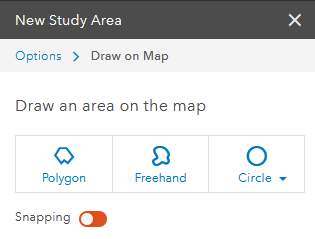
- Geben Sie einen Namen für das neue Untersuchungsgebiet ein, und klicken Sie auf Speichern.
Tipp:
Sie können ein Untersuchungsgebiet auch aus einem vorhandenen Feature erstellen, indem Sie in einem Pop-up-Fenster auf den Link Importieren klicken.
Bearbeiten von Design-Feldern in einem Design-Layer
Sie können Design-Felder für einen ausgewählten Design-Layer hinzufügen, löschen und umbenennen.
Führen Sie die folgenden Schritte aus, um einem Design-Layer aus Ihrem Projekt ein neues Feld hinzuzufügen.
- Öffnen Sie den Bereich Inhalt.
- Klicken Sie auf die Schaltfläche Optionen
 neben einem aktiven Szenario-Layer im Bereich Aktives Szenario des Bereichs Inhalt und dann auf Design-Felder bearbeiten.
neben einem aktiven Szenario-Layer im Bereich Aktives Szenario des Bereichs Inhalt und dann auf Design-Felder bearbeiten.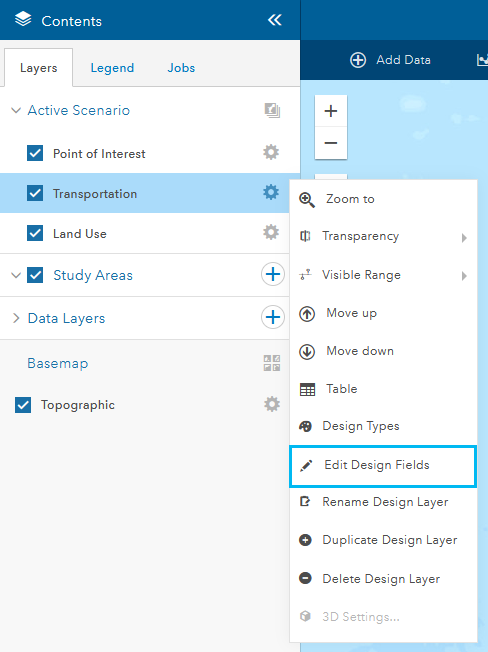
Ein modales Fenster mit den Design-Feldern für den ausgewählten Layer wird angezeigt.
- Klicken Sie auf Feld hinzufügen, um der Tabelle mit den Design-Feldern eine Zeile hinzuzufügen.
- Geben Sie in das Textfeld in der Spalte Feldname einen Namen ein.
- Geben Sie in das Textfeld in der Spalte Anzeigename einen Namen für das Feld ein.
- Wählen Sie aus dem Dropdown-Menü in der Spalte Typ einen Datentyp aus.
- Wahlweise können Sie auf die Schaltfläche Entfernen
 neben dem Feld klicken, das Sie hinzugefügt haben, um Ihre Änderungen zu verwerfen.
neben dem Feld klicken, das Sie hinzugefügt haben, um Ihre Änderungen zu verwerfen.Tipp:
Sie können auf die Schaltfläche Feld löschen
 neben vorhandenen Zeilen klicken, die Sie aus der Tabelle löschen möchten.
neben vorhandenen Zeilen klicken, die Sie aus der Tabelle löschen möchten. - Klicken Sie auf Speichern.
Die Änderungen, die Sie an den Design-Feldern vorgenommen haben, werden in Ihrem Projekt gespeichert.
Ändern der Symbolisierung von Daten-Layern
Sie können auch die Füllung, Umrisslinie und Transparenz eines Daten-Layer-Symbols festlegen.
- Öffnen Sie den Bereich Inhalt, und navigieren Sie zum Bereich Daten-Layer.
- Klicken Sie auf den Dropdown-Pfeil Daten-Layer, falls die Liste der Daten-Layer nicht angezeigt wird.
- Klicken Sie neben dem Daten-Layer, den Sie ändern möchten, auf die Schaltfläche Optionen
 .
.Es werden zusätzliche Optionen für den Daten-Layer angezeigt.
- Klicken Sie auf Layer-Symbolisierung, und passen Sie die Symbolisierung wie gewünscht an.
Sie können die Symbolisierung auf folgende Weise aktualisieren:
- Ändern Sie Form und Größe des Symbols, oder laden Sie ein eigenes Bild hoch. Beim Hochladen muss die Registerkarte Form aktiv sein.
- Ändern Sie auf der Registerkarte Füllung die Füllfarbe des Symbols und auf der Registerkarte Umriss die Umrissfarbe. Passen Sie die Symboltransparenz an.
- Ändern Sie die Farbe eines Linien-Daten-Layers, passen Sie Transparenz und Linienbreite an, und wählen Sie ein Muster oder eine Pfeillinie aus.
Hinweis:
Die verfügbaren Registerkarten hängen davon ab, ob es sich um einen Punkt-, Linien- oder Polygon-Daten-Layer handelt. - Klicken Sie auf Speichern, um Ihre Änderungen zu speichern und zum Projekt zurückzukehren.