ArcGIS GeoPlanner-Dashboards können für ein Projekt oder eine Vorlage freigegeben werden. Ein Dashboard, das für ein Projekt freigegeben wurde, kann von Mitgliedern des Projektteams in ihre Version des Projekts importiert werden. Ein Dashboard, das mit einer Vorlage freigegeben wurde, ist in allen Projekten zugänglich, die aus dieser Vorlage erstellt wurden. Sie können ein freigegebenes Dashboard jederzeit aus der Vorlage importieren, aus der das Projekt erstellt wurde.
Der Import eines Dashboards wird anhand des folgenden Workflows beschrieben.
Importieren eines Dashboard aus einem Projekt
GeoPlanner ist ein kollaboratives Werkzeug, mit dem Sie Elemente für Teammitglieder eines Projekts freigeben können. Jedes GeoPlanner-Projekt enthält die Webkarte eines Projekts. Jedes Mal, wenn ein Teammitglied einem Projekt beitritt, wird die Webkarte des Projekts in das Verzeichnis Eigene Inhalte der ArcGIS-Organisation des Mitglieds kopiert. Kein Teammitglied verwendet die ursprüngliche Webkarte des Projekts direkt. Jedes Teammitglied arbeitet an einer eigenen Kopie des Projekts und der Webkarte des Projekts.
Der Import eines Dashboards aus einem Projekt ist beispielsweise aus folgenden Gründen erforderlich:
- Alle Projektteammitglieder sollen dieselben Indikatoren verwenden.
- Ihr aktives Dashboard soll durch das Dashboard, das im Projekt gespeichert wurde, ersetzt oder mit diesem zusammengeführt werden.
Bevor Sie ein Dashboard aus einem Projekt importieren können, muss es für dieses Projekt freigegeben werden. Sie können dann mithilfe eines Importprogramms das Projekt-Dashboard in Ihre Version des GeoPlanner-Projekts abrufen.
Führen Sie die folgenden Schritte aus, um ein Dashboard, das für ein Projekt freigegeben wurde, zu importieren:
- Melden Sie sich bei GeoPlanner an, und öffnen Sie das Projekt.
- Klicken Sie auf die Schaltfläche Dashboard auf der Karte.
- Klicken Sie auf das Dropdown-Menü in der Titelleiste des Dashboards, und wählen Sie Neue(s) Element(e) importieren aus.
- Wählen Sie im Dialogfeld Dashboard importieren eine der folgenden Optionen aus, und klicken Sie auf Aus Projekt importieren.
- Elemente mit meinem aktuellen Dashboard zusammenführen: Fügt Indikatoren aus dem freigegebenen Dashboard in das aktive Dashboard ein. Vorhandene Diagramme und Skalen werden nicht überschrieben.
- Mein aktuelles Dashboard vollständig ersetzen: Überschreibt das aktive Dashboard, und ersetzt es durch das freigegebene Dashboard.
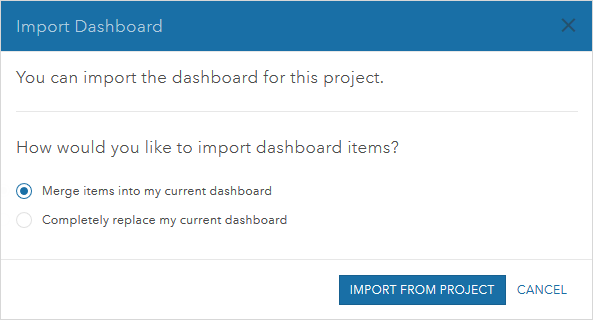
Importieren eines Dashboards aus einer Vorlage
GeoPlanner-Projekte werden aus Vorlagen erstellt. Eine Vorlage enthält eine Gruppe, eine Webkarte und einen Feature-Service. Der Feature-Service verfügt über Attribute, Standardwerte und Symbole, die für eine Branche, einen Standard oder eine Domäne spezifisch sind.
GeoPlanner-Vorlagen können ebenfalls ein Dashboard enthalten. Neue Projekte, die über eine Vorlage mit einem Dashboard erstellt wurden, enthalten alle Skalen, Diagramme und von den Diagrammen referenzierten Daten, die dem Projekt standardmäßig hinzugefügt werden. Sie können auch ein Dashboard in ein Projekt importieren, das aus einer Vorlage erstellt wurde, die ein Dashboard enthält.
Anhand der folgenden Schritte können Sie sich mit dem Import eines Dashboards vertraut machen, das für eine Vorlage freigegeben wurde.
- Erstellen Sie ein neues GeoPlanner-Projekt aus der Vorlage, die ein freigegebenes Dashboard enthält.
- Klicken Sie auf die Schaltfläche Dashboard auf der Karte.
- Klicken Sie auf das Dropdown-Menü in der Titelleiste des Dashboards, und wählen Sie Neue(s) Element(e) importieren aus. Das Dialogfeld Dashboard importieren wird angezeigt.
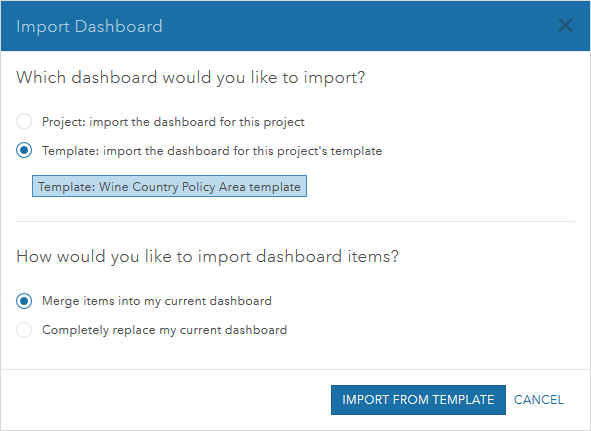
- Wählen Sie im Dialogfeld Dashboard importieren eine der folgenden Optionen aus, und klicken Sie auf Vorlage importieren.
- Elemente mit meinem aktuellen Dashboard zusammenführen: Fügt Indikatoren aus dem freigegebenen Dashboard in das aktive Dashboard ein. Vorhandene Diagramme und Skalen werden nicht überschrieben.
- Mein aktuelles Dashboard vollständig ersetzen: Überschreibt das aktive Dashboard, und ersetzt es durch das freigegebene Dashboard.