GeoPlanner verfügt über Werkzeuge, mit denen Sie Design-Features skizzieren, malen, importieren, ändern und löschen können. Mit diesen Werkzeugen können Sie Pläne und Designs in mehreren Szenarien erstellen. Außerdem können diese Werkzeug gemeinsam verwendet werden, sodass Sie mit mehreren Projektbeteiligten arbeiten und Eingaben aus verschiedenen Quellen sammeln können.
Die Werkzeugleiste Design enthält Bearbeitungs- und Zeichenwerkzeuge sowie Werkzeuge zum Ändern von Symbolen. Sie haben außerdem die Möglichkeit, Änderungen rückgängig zu machen und zu wiederholen und die Fangfunktion auf dieser Werkzeugleiste zu aktivieren oder zu deaktivieren

Die Werkzeugleiste Design weist drei zugehörige Werkzeugleisten auf:
- Feature auswählen: Mit dieser Option können Sie ein Features auf der Karte auswählen und die Werkzeugleiste Auswählen anzeigen.
- Zeichenwerkzeuge: Mit dieser Option können Sie die Symbolpalette öffnen, um die Werkzeugleiste mit den Zeichenwerkzeugen anzuzeigen.
- Symbol ändern: Mit dieser Option können Sie vorhandene Features in einen in der Symbolpalette ausgewählten Feature-Typ aktualisieren. Aktualisierungen können per Mausklick oder durch Skizzieren eines Rechtecks oder Polygons erfolgen.
Werkzeugleiste "Feature auswählen"
Über die Werkzeugleiste Feature auswählen können Sie allgemeine Bearbeitungsaufgaben für Features in der Karte durchführen. Sie wird aktiviert, wenn Sie auf das Werkzeug Auswählen und auf ein Szenario-Feature auf der Karte klicken oder wenn Sie Features mit dem Werkzeug Mehrere auswählen auswählen.

Die Werkzeugleiste Feature auswählen unterstützt folgende Vorgänge:
- Ausschneiden
- Kopieren
- Einfügen
- Löschen
- Attribute bearbeiten
- Berechnen
- Einzelauswahl
- Mehrfachauswahl
Berechnen
Mit dem Werkzeug Berechnen können Sie den Wert von Feldern in den Design-Layern berechnen oder ändern.
- Klicken Sie auf die Schaltfläche Berechnen
 .
.Das Dialogfeld Berechnen wird angezeigt.
- Klicken Sie auf den Dropdown-Pfeil Feature-Layer, und wählen Sie einen Design-Layer aus.
- Klicken Sie auf die Dropdown-Liste Feld auswählen, und wählen Sie ein Feld aus, für das Sie Werte berechnen möchten.
- Aktivieren Sie optional das Kontrollkästchen neben Auf alle Features in diesem Layer anwenden, um das ausgewählte Feld für alle Szenarien im Projekt zu berechnen.
- Weisen Sie mit einer der folgenden Methoden einen Berechnungswert zu:
Verwenden eines numerischen Wertes:
Klicken Sie auf die Registerkarte Wert, und geben Sie im Textfeld einen numerischen Wert ein.
Verwenden eines Ausdrucks:
Klicken Sie auf die Registerkarte Ausdruck, und erstellen Sie mit dem Ausdruck-Generator einen Berechnungsausdruck.
Hinweis:
Klicken Sie auf Überprüfen, um sicherzustellen, dass der Ausdruck gültig ist.
- Klicken Sie auf Berechnen.
Das Dialogfeld Berechnen wird geschlossen, und der Wert wird berechnet und dem ausgewählten Feld im Eingabe-Design-Layer zugewiesen.
Mehrfachauswahl
Mit dem Werkzeug Mehrere auswählen können Sie ein ausgewähltes Attribut für mehrere Features auf einmal aktualisieren. Sie können mit dem Werkzeug Mehrere auswählen auch ausgewählte Features ausschneiden, kopieren, einfügen und löschen.
Hinweis:
Dieses Werkzeug kann nur mit Design-Layern verwendet werden.
- Klicken Sie auf die Schaltfläche Mehrere auswählen.

Das Werkzeug Mehrere auswählen wird angezeigt.
- Klicken Sie auf den Dropdown-Pfeil Layer, und wählen Sie einen Design-Layer aus.
- Wählen Sie im Abschnitt Auswahlwerkzeug eine Auswahlmethode aus.
- Entfernen: Entfernt ausgewählte Elemente aus einem Satz.
- Hinzufügen: Fügt einem Satz ausgewählte Elemente hinzu.
- Neues Set: Erstellt einen neuen Auswahlsatz.
- Einzelauswahl: Wählt ein einzelnes Feature im Design-Layer aus.
- Rechteck: Zeichnet ein Rechteck um Features, die Sie als Satz auswählen möchten.
- Freihand-Polygon: Zeichnet ein Freihand-Polygon um Features, die Sie als Satz auswählen möchten.
- Polygon: Zeichnet ein Polygon um Features, die Sie als Satz auswählen möchten.
- Schwenken: Wählt keine Features aus, sondern schwenkt die Karte, um Features zu verorten, die nicht ausgewählt werden sollen.
- Wählen Sie Features im Design-Layer aus.
Im Werkzeug "Mehrere auswählen" wird die Anzahl der ausgewählten Features angezeigt.
- Klicken Sie auf den Dropdown-Pfeil neben der Anzahl der ausgewählten Features, um weitere Informationen über die Auswahl, einschließlich des Typs der Features, zu erhalten.
- Sie können ein Feature aus dem Auswahlsatz entfernen, indem Sie auf die Schaltfläche Aus Auswahl entfernen
 klicken.
klicken. - Wenn der Design-Layer vom Typ "Polygon-Feature" ist, klicken Sie auf Zusammenführen, um mehrere Design-Features zu einem einzelnen Feature zusammenzuführen.
- Klicken Sie optional auf Berechnen, um die Werte in der Auswahl zu berechnen.
Zeichenwerkzeuge
Die Werkzeugleiste Zeichenwerkzeuge in GeoPlanner enthält mehrere Zeichenwerkzeuge zum Skizzieren und Entwerfen. Diese Werkzeugleiste wird angezeigt, wenn Sie auf das Werkzeug Zeichnen klicken.

Mit den folgenden Werkzeugen können Sie skizzieren und entwerfen:
- Punkt zeichnen: Zeichnet einen Punkt per Mausklick auf die Karte.
- Freihand-Polylinie zeichnen: Zeichnet eine Freihand-Polylinie einer Mausbewegung auf der Karte folgend.
- Polylinie zeichnen: Zeichnet eine Polylinie Mausklicks folgend auf der Karte.
- Freihand-Polygon zeichnen: Zeichnet ein Freihand-Polygon einer Mausbewegung auf der Karte folgend.
- Polygon zur automatischen Vervollständigung zeichnen: Zeichnet ein Polygon, das an die Grenze eines vorhandenen Polygons angehängt wird, einer Mausbewegung auf der Karte folgend.
- Polygon zeichnen: Zeichnet ein Polygon Mausklicks auf der Karte folgend.
- Polygon zur automatischen Vervollständigung zeichnen: Zeichnet ein Polygon, das an die Grenze eines vorhandenen Polygons angehängt wird, einer Mausbewegung auf der Karte folgend.
- Form zeichnen: Zeichnet einen Kreis, eine Ellipse oder ein Rechteck.
- Teilen: Teilt ein Polygon oder eine Polylinie durch Skizzieren einer Trennlinie.
Werkzeuge "Symbol ändern"
Mit den Werkzeugen zum Ändern von Symbolen können Sie schnell eine Alternative zu einem vorhandenen Szenario-Feature vorschlagen, indem Sie darauf klicken oder ein Lasso verwenden und somit den Typ aktualisieren. Verwenden Sie diese Werkzeuge, wenn Sie über vorhandene Szenario-Features verfügen und Änderungen an einem Plan oder an vorhandenen Bedingungen schnell umsetzen möchten.
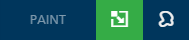
Die folgenden Werkzeuge sind verfügbar:
- Symbol ändern durch Klicken oder Rechteck: Ändern Sie das Symbols für ein einzelnes Feature, indem Sie darauf klicken, oder ändern Sie die Symbole für mehrere Features, indem Sie klicken und ein Rechteck aufziehen.
- Symbol ändern mit Lasso: Ändern Sie das Symbol für mehrere Features, indem Sie ein Polygon skizzieren (oder ein Lasso verwenden).