Mit ArcGIS GeoPlanner können Sie vorhandene Features in ein Szenario importieren, sodass Sie einen Plan oder einen Entwurf auf Basis einer bekannten Ausgangssituation beginnen können. Das Starten eines Entwurfs oder Plans über vorhandene Bedingungen ist eine einfache Methode, um Vorher- und Nachher-Szenarien zu vergleichen. Mithilfe eines Dashboards im Abschnitt "Evaluieren" von GeoPlanner lassen sich die Auswirkungen Ihres vorgeschlagenen Entwurfs und dessen Abweichung von aktuellen Bedingungen schnell visualisieren.
GeoPlanner kann Punkte, Linien und Polygone aus Feature-Layern importieren, die in ArcGIS Enterprise freigegeben wurden. Das Importprogramm ermöglicht Ihnen die Zuordnung von Quell-Feature-Typen zu Ziel-Feature-Typen. Sie können in einem Projekt beispielsweise landwirtschaftliche Daten in ein GeoPlanner-Szenario basierend auf der GeoPlanner-Vorlage für Landnutzungsplanung importieren. Das Werkzeug "Szenario importieren" ermöglicht Ihnen die Zuordnung von Quell-Features, die Obstbäume darstellen, zu Ziel-Features vom Typ "Obstplantage" und von Quell-Features, die Getreide darstellen, zu Ziel-Features vom Typ "Nutzpflanze". Sie können auch mit Geometrien verknüpfte Attributwerte in ein Ziel-Szenario importieren. Wenn Ihre Projekt-Feature-Class über Standardwerte verfügt, die für mindestens ein Attribut konfiguriert wurden, werden diese Standardwerte im Ziel-Szenario vom Importprogramm für Szenarien initialisiert.
Wenn Sie Features in ein Szenario importiert haben, können Sie folgende Vorgänge ausführen:
- Erstellen, Bearbeiten oder Löschen von Features
- Visualisieren von Feature-Zusammenfassungen in Dashboard-Diagrammen und Indikatoren in Dashboard-Skalen
- Ausführen von Analysewerkzeugen im Abschnitt Erkunden des Werkzeugmenüs Analysieren zum besseren Verständnis der Auswirkungen Ihres Entwurfs
- Speichern des Szenarios, das die importierten Features enthält, als neues Szenario unter Verwendung des Dienstprogramms Szenario speichern unter der Schaltfläche Speichern
Hinweis:
Derzeit können während eines einzelnen Importvorgangs maximal 10.000 Polygone, 15.000 Linien und 25.000 Punkte importiert werden. Wenn Sie mehr Features importieren müssen, erstellen Sie mit Map Viewer Classic in ArcGIS Enterprise separate Layer. Sie können auch das Werkzeug Zu Design-Layern hinzufügen aus dem Kontextmenü eines Feature-Layers im Bereich Inhalt verwenden.
Importieren von Features in ein Szenario
Um vorhandene Features in ein Szenario zu importieren, fügen Sie einem GeoPlanner-Projekt einen Feature-Layer hinzu, und legen Sie fest, in welches Szenario Sie importieren möchten.
- Verwenden Sie in GeoPlanner das Werkzeug Daten hinzufügen, um einem Projekt einen oder mehrere Feature-Layer hinzuzufügen.
Wenn Sie dateibasierte Datasets wie Geodatabase-Feature-Classes oder Shapefiles für die Verwendung in GeoPlanner importieren möchten, können Sie Features veröffentlichen und Dateien von Ihrem Computer hinzufügen.
- Klicken Sie auf den Dropdown-Pfeil des Szenarios, und wählen Sie Importieren aus.
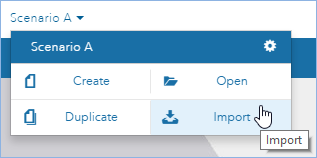
- Klicken Sie im Dialogfeld Features in Szenario importieren auf den Dropdown-Pfeil Quelle, und wählen Sie den in Schritt 1 hinzugefügten Layer aus.
- Wählen Sie einen Szenario-Layer aus der Dropdown-Liste Ziel aus.
- Wählen Sie aus der Dropdown-Liste Szenario ein Szenario aus.
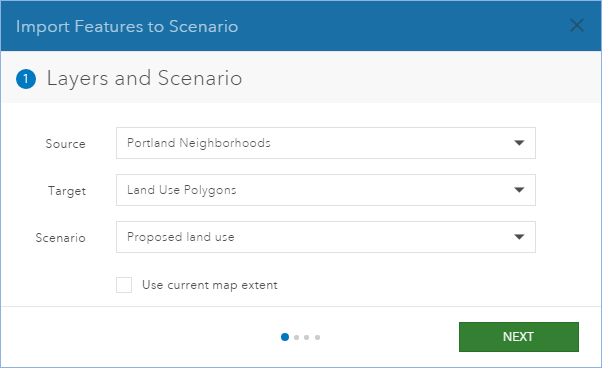
Hinweis:
Sie können auch Nach aktueller Kartenausdehnung filtern aktivieren, um nur die Features zu importieren, die in der aktiven Kartenausdehnung sichtbar sind.
- Klicken Sie auf Weiter, um vom Werkzeug "Importieren" zum Bereich Feature-Typ-Zuordnung zu wechseln.
- Wählen Sie für die Zuordnung von Quell-Feature-Typen zu Ziel-Feature-Typen eine der folgenden Optionen:
- Einen Feature-Typ für alle Features auswählen: Importiert alle Quell-Features in einen einzelnen Ziel-Feature-Typ. Wählen Sie einen Ziel-Feature-Typ aus der Dropdown-Liste aus.
- Ein Feld mit Feature-Typ-Werten für Features auswählen: Ordnet Quell-Features zu bestimmten Ziel-Features zu. Wählen Sie ein Quellfeld aus der Dropdown-Liste aus. Die Spalten Quellentyp und Zieltyp werden unterhalb der Dropdown-Liste angezeigt. Wählen Sie für jeden Quelltyp einen Zieltyp aus.
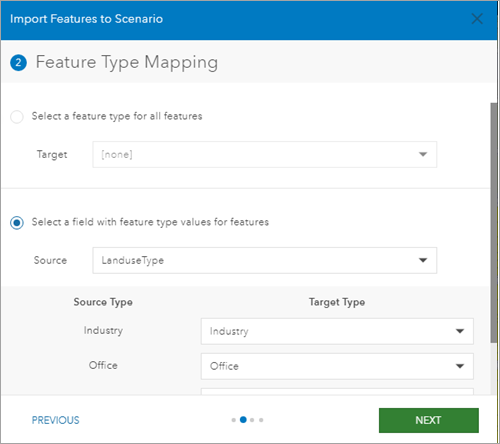
- Klicken Sie auf Weiter, um vom Werkzeug "Importieren" zum Bereich Feldzuordnung zu wechseln.
- Wählen Sie optional für jedes Feld ein Zielfeld aus der Dropdown-Liste aus.
Hinweis:
Sie können Quellfelder nur dann Zielfeldern zuordnen, wenn dies nicht zu Datenverlust oder -kürzungen führt. Sie können beispielsweise Quell-Double-Felder nur Ziel-Double-Feldern zuordnen. Die folgenden Kombinationen sind zulässig:
Quellfeldtyp Zielfeldtypen Datum
Datum
Double
Double
Float
Double, Float
GlobalID
GlobalID
GUID
GUID
Long
Double, Float, Long
ObjectID
Long
Short
Double, Float, Long, Short
Text
Text
- Klicken Sie auf Weiter, um vom Werkzeug "Importieren" zum Bereich Ausführungsstatus zu wechseln.
- Klicken Sie auf Importieren. Das Dialogfeld Features in Szenario importieren wird geschlossen.
Auf der Registerkarte Aufträge wird eine Drehanimation des Fensters Inhalt angezeigt. Sobald die Animation beendet wird, ist der Feature-Import abgeschlossen.
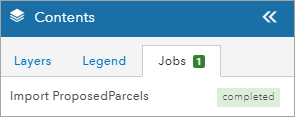
- Aktivieren Sie den entsprechenden Layer "Aktives Szenario", um die importierten Features anzuzeigen.
Hinweis:
Sie können jeden Feature-Layer mit der geometryType-Eigenschaft esriGeometryPolygon, esriGeometryPolyline oder esriGeometryPoint importieren. Feature-Layer vom Typ esriGeometryMultipoint können nicht importiert werden.
Importieren eines einzelnen Features in einen Szenario-Layer oder ein Untersuchungsgebiet
Mit GeoPlanner können Sie ein einzelnes Feature importieren, indem Sie darauf klicken, um ein Pop-up-Dialogfeld anzuzeigen. Das Pop-up-Dialogfeld in GeoPlanner enthält die Option Importieren für Feature-Layer. Verwenden Sie dieses Werkzeug, um ein einzelnes Feature in einen Szenario-Layer oder ein Untersuchungsgebiet zu importieren. Gehen Sie dazu wie folgt vor:
- Klicken Sie im Abschnitt Erkunden oder Bewerten auf ein Feature, das Sie in ein Szenario oder ein Untersuchungsgebiet importieren möchten.
- Führen Sie einen Bildlauf bis zum unteren Rand des Pop-ups durch, und klicken Sie auf Importieren.
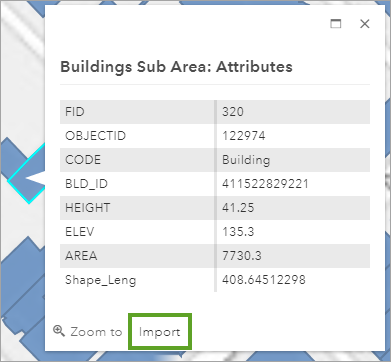
- Klicken Sie auf den Dropdown-Pfeil Layer, und wählen Sie StudyArea aus, um das Feature als Untersuchungsgebiet in das aktive Projekt zu importieren. Dort legen Sie auch einen Namen fest. Um das Feature in einen Szenario-Design-Layer zu importieren, klicken Sie auf den Namen des Szenarios.
- Klicken Sie auf Importieren.